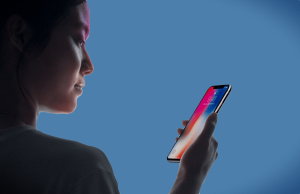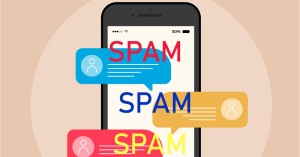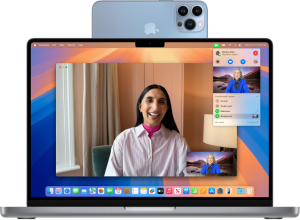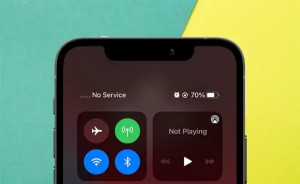Top tính năng ẩn trên iPhone bạn chưa từng biết
Các tính năng ẩn trên iPhone hữu ích
Guided Access
Guided Access (hay còn gọi là Truy cập được hướng dẫn) là một tính năng khá hữu ích trên iPhone, giúp người dùng giới hạn thao tác trên thiết bị ở một ứng dụng duy nhất. Khi bật tính năng này, iPhone sẽ khóa lại ở màn hình hiện tại, người dùng chỉ có thể thao tác trong ứng dụng đó, không thể chuyển sang ứng dụng khác, không thể nhấn nút Home, hay tắt nguồn thiết bị.
Cách bật Guided Access:
- Vào Cài đặt > Cài đặt chung > Trợ năng (hoặc Trợ năng trực tiếp trên iOS mới hơn) > bật Truy cập được hướng dẫn.
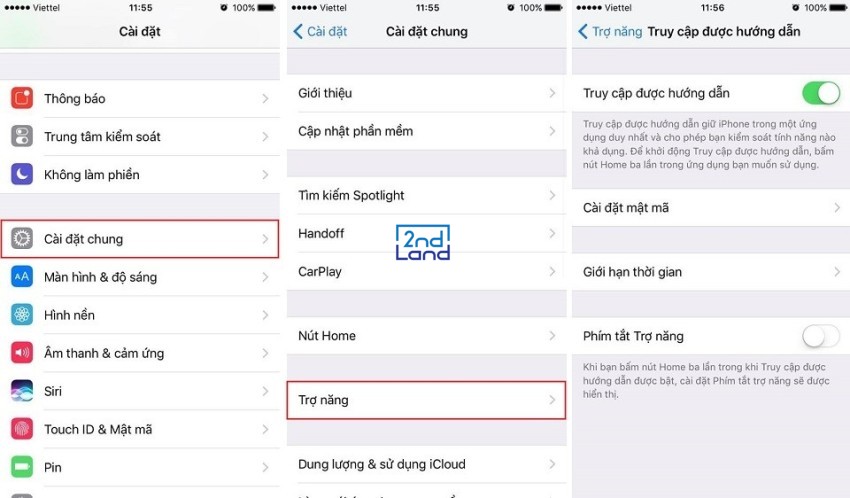
- Sau đó, mở một ứng dụng bất kỳ, rồi nhấn nút Home 3 lần liên tiếp (hoặc nút nguồn 3 lần nếu iPhone không có nút Home) để kích hoạt tính năng.

- Màn hình cài đặt Truy cập được hướng dẫn sẽ hiện ra.
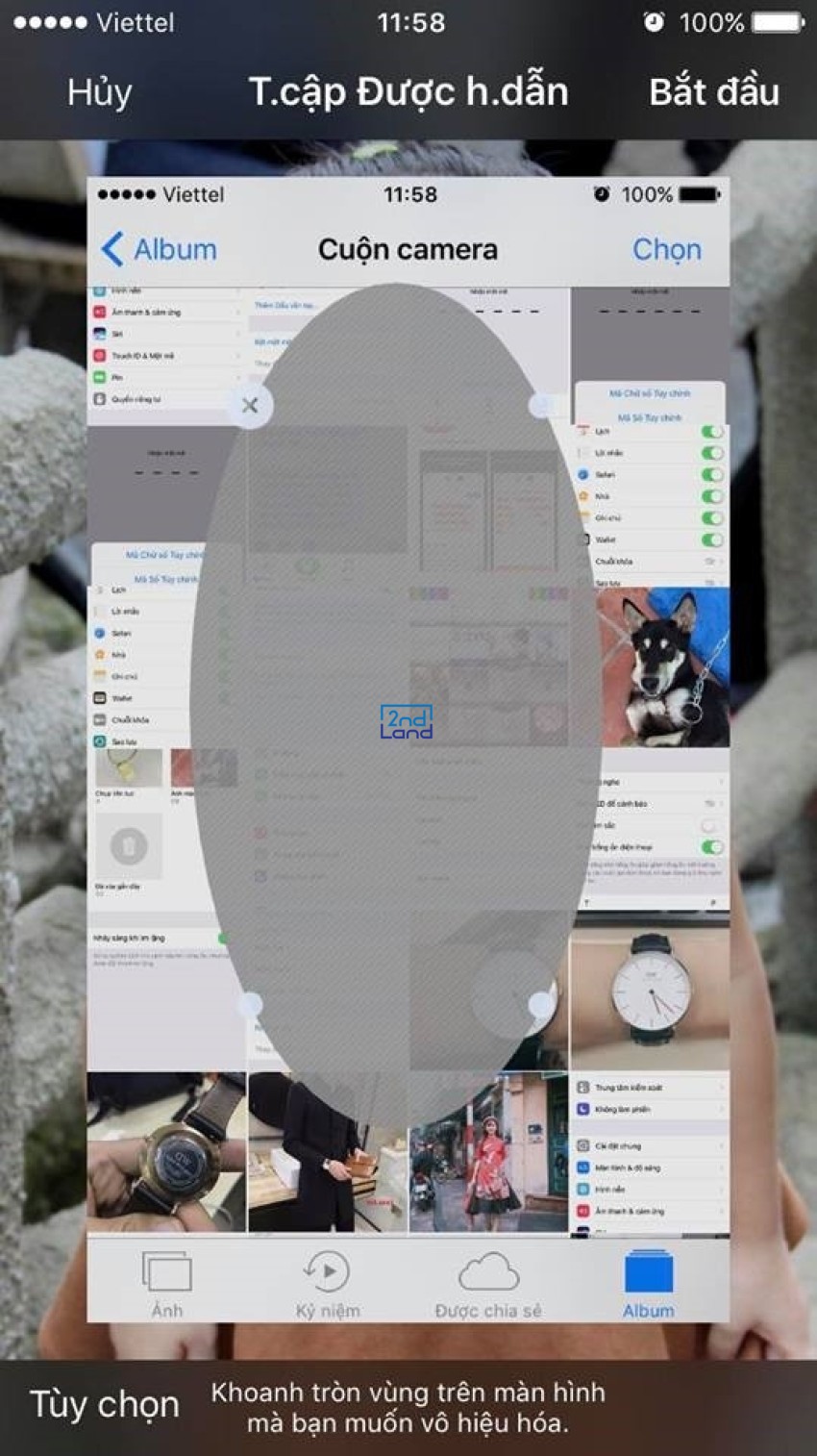
Để thoát khỏi chế độ này, bạn chỉ cần nhấn lại nút Home 3 lần (hoặc nút nguồn 3 lần), nhập mật mã (nếu được thiết lập) là có thể trở về sử dụng bình thường.
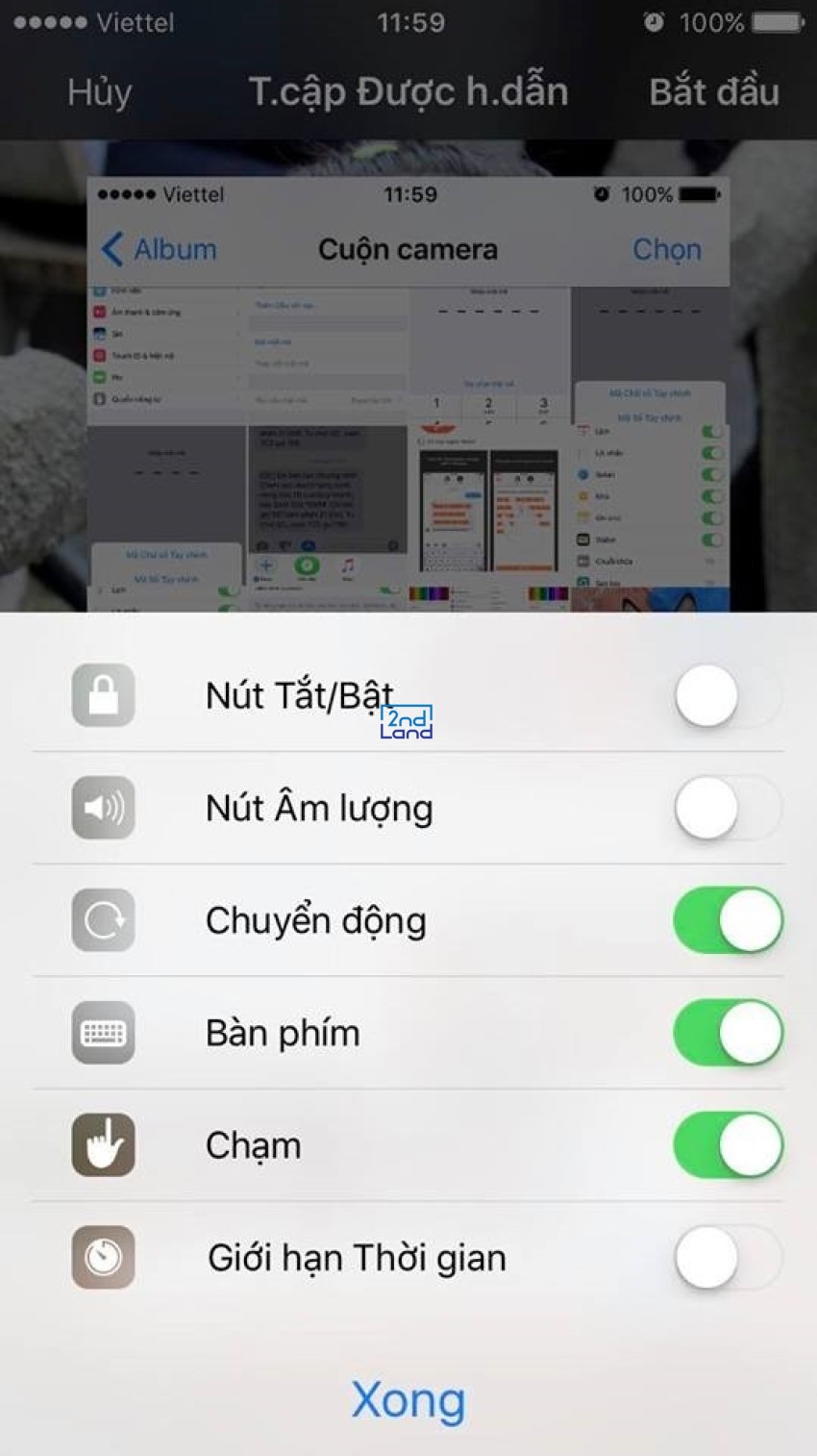
Cho phép Siri đọc tên của người gọi đến
Đối với những ai thường xuyên lái xe hoặc đeo tai nghe khi tập thể dục, tính năng Siri đọc tên người gọi đến trên iPhone là một trợ thủ đắc lực. Nhờ tính năng này, bạn có thể biết được ai đang gọi đến mà không cần phải nhìn vào màn hình, giúp bạn chủ động hơn trong việc nghe hay từ chối cuộc gọi mà vẫn đảm bảo an toàn khi di chuyển. Bạn có thể bật tính năng này với các bước đơn giản sau:
Bước 1: Vào Cài đặt trên iPhone.
Bước 2: Chọn Điện thoại.
Bước 3: Chọn Thông báo cuộc gọi.
Bước 4: Tại đây, bạn có thể tùy chọn theo nhu cầu như:
- Luôn luôn: Siri sẽ đọc tên người gọi trong mọi trường hợp.
- Chỉ tai nghe và ô tô: Siri chỉ đọc tên khi bạn đang kết nối tai nghe hoặc hệ thống Bluetooth trên xe.
- Chỉ tai nghe: Chỉ đọc tên khi bạn sử dụng tai nghe.
- Không: Tắt tính năng.
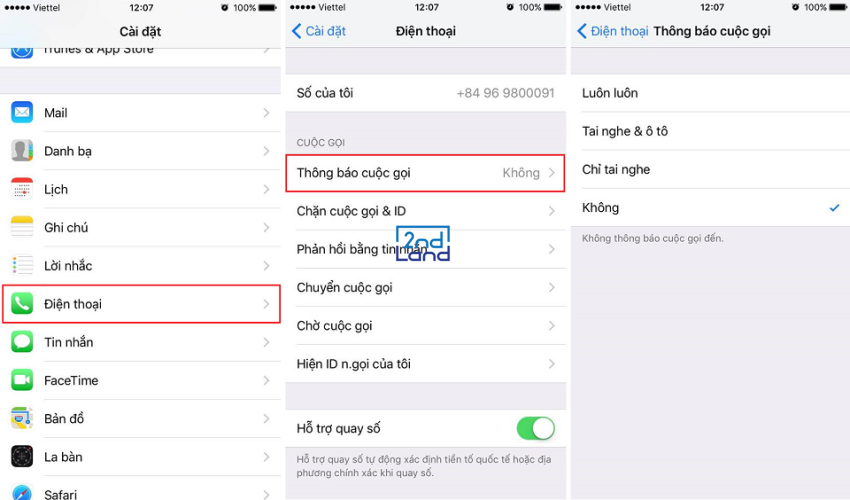
Thay đổi mật khẩu mở máy
Kể từ iOS 9, Apple đã nâng cấp tính năng bảo mật bằng cách mặc định sử dụng mật khẩu 6 chữ số thay cho dạng 4 chữ số trước đây. Việc này giúp nâng cao độ an toàn cho thiết bị, giảm khả năng bị dò mật mã. Tuy nhiên, nếu bạn cảm thấy việc nhập 6 chữ số khá phiền phức hoặc không cần thiết, hoàn toàn có thể chuyển về kiểu mật khẩu 4 chữ số hoặc các tùy chọn khác theo ý muốn.
Để sử dụng tính năng này, bạn cần làm các bước sau:
Bước 1: Vào Cài đặt > Touch ID & Mật mã (hoặc Face ID & Mật mã trên iPhone mới).
Bước 2: Nhập mật mã hiện tại của bạn để truy cập cài đặt bảo mật.
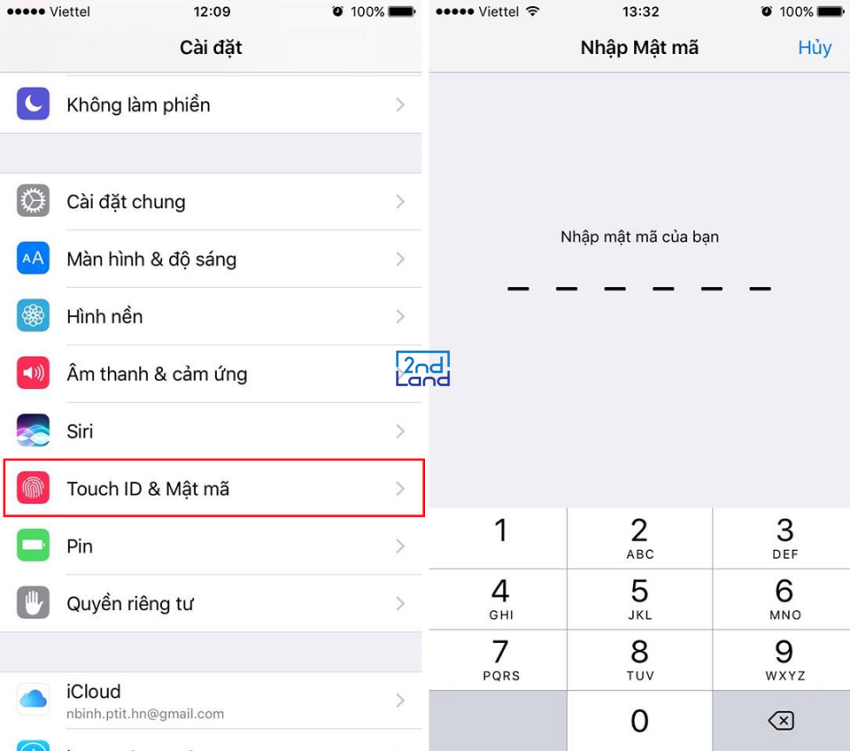
Bước 3: Chọn Thay đổi mật mã > Nhập lại mật mã cũ.
Bước 4: Nhấn vào mục Tùy chọn mật mã.
Bước 5: Tại đây, bạn sẽ thấy các lựa chọn:
- Mã số 4 chữ số
- Mã số 6 chữ số (mặc định)
- Mật mã chữ và số tùy chỉnh (gồm cả chữ cái và ký tự đặc biệt)
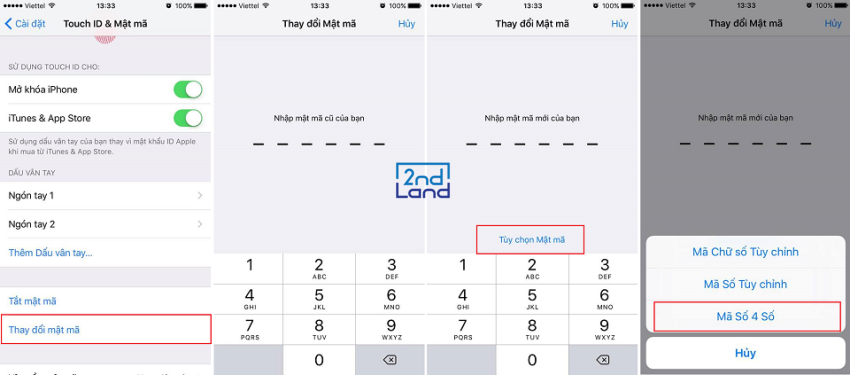
Sử camera iPhone như một chiếc kính lúp
Nếu bạn cảm thấy phông chữ hoặc chi tiết trên iPhone quá nhỏ để nhìn rõ, thì tính năng Kính lúp chính là cứu cánh cực kỳ hữu ích. Nhờ vào camera, iPhone có thể hoạt động như một chiếc kính lúp kỹ thuật số, giúp bạn phóng to văn bản, hình ảnh, hoặc chi tiết nhỏ xíu trên sách, nhãn sản phẩm, hóa đơn mà không cần tải thêm ứng dụng nào khác. Với các bước sau:
Bước 1: Vào Cài đặt > Cài đặt chung > Trợ năng.
Bước 2: Tìm và bật tính năng Kính lúp.
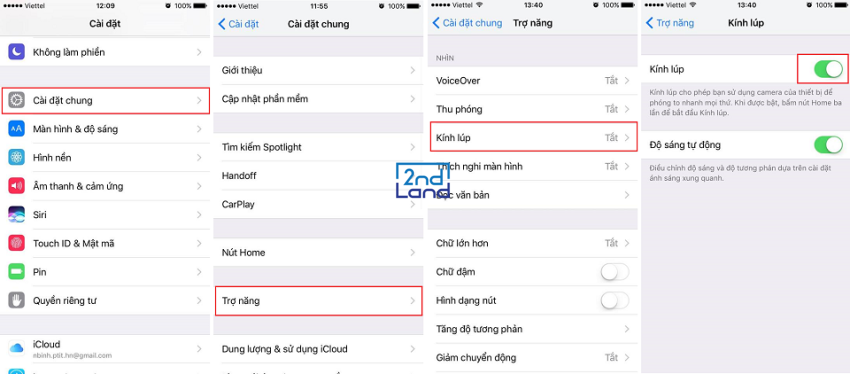
Ẩn ứng dụng của bên thứ ba
Phone có sẵn một tính năng ẩn một số ứng dụng bên thứ ba trên iPhone thông qua việc thiết lập giới hạn độ tuổi, giúp bạn ẩn nhanh ứng dụng không phù hợp hoặc không muốn người khác thấy. Các bước thực hiện:
Bước 1: Vào Cài đặt > Cài đặt chung.
Bước 2: Chọn Giới hạn (hoặc Thời gian sử dụng > Giới hạn nội dung & quyền riêng tư tùy phiên bản iOS).

Bước 3: Bật tính năng Giới hạn và nhập mật mã nếu được yêu cầu.
Bước 4: Tìm đến mục Ứng dụng.
Bước 5: Chọn giới hạn độ tuổi phù hợp như 4+, 9+, 12+ hoặc 17+.
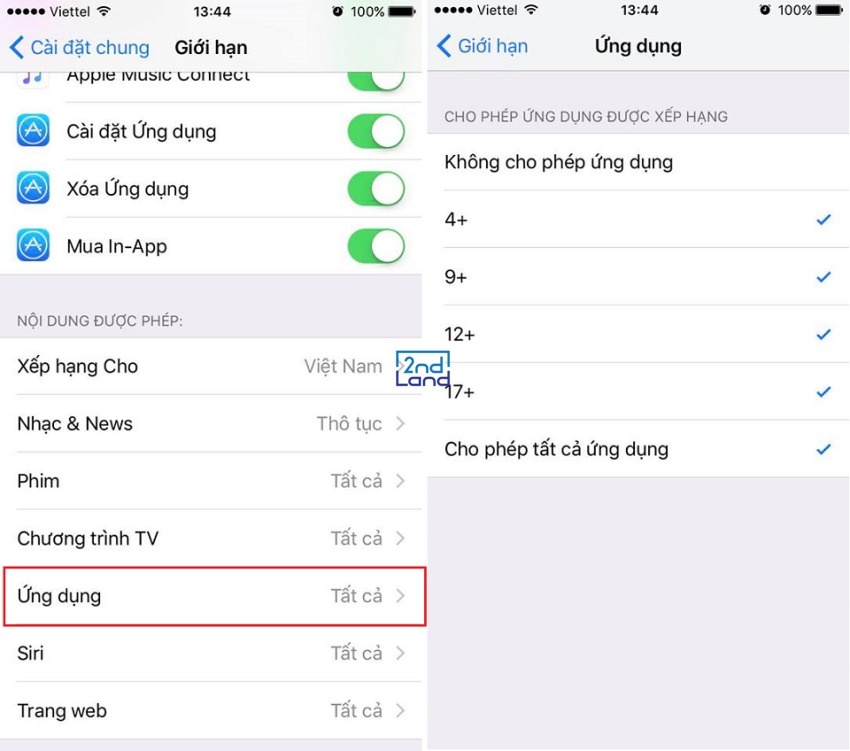
Lưu trang web dưới dạng file PDF trên trình duyệt Safari
Nếu bạn thường xuyên đọc báo, tài liệu hoặc muốn lưu giữ nội dung trên mạng để đọc lại sau mà không cần kết nối internet, thì tính năng lưu trang web thành file PDF ngay trong Safari sẽ là giải pháp cực kỳ tiện lợi. Đây là một tính năng ẩn nhưng rất mạnh mẽ, có thể giúp bạn biến mọi trang web thành một tài liệu PDF chỉ trong vài bước đơn giản.
Các bước sử dụng đơn giản như:
Bước 1: Mở Safari, truy cập vào trang web bạn muốn lưu.
Bước 2: Nhấn vào biểu tượng chia sẻ (hình vuông có mũi tên hướng lên).
Bước 3: Chọn In (Print) trong danh sách các tùy chọn.
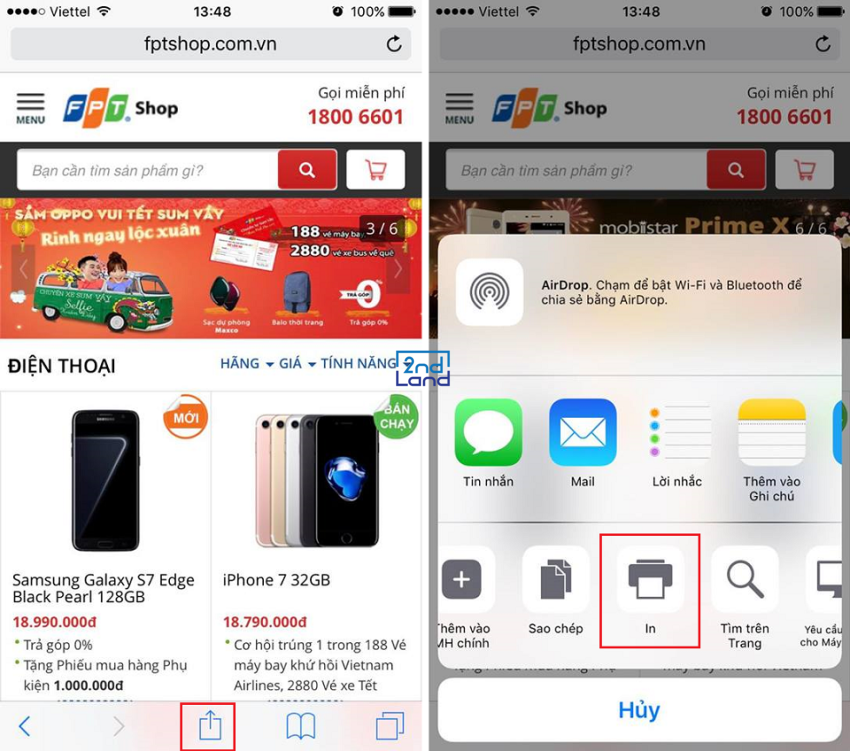
Bước 4: Tại giao diện xem trước trang in, phóng to bản xem trước bằng hai ngón tay.
Bước 5: Lúc này, trang web sẽ được chuyển thành file PDF.
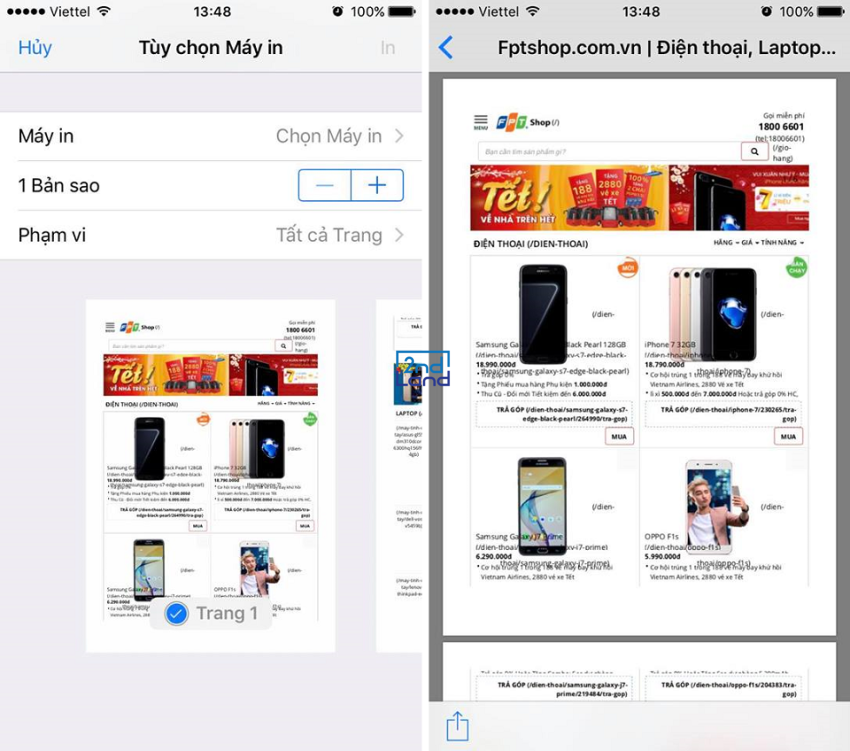
Bước 6: Nhấn tiếp vào biểu tượng chia sẻ ở góc trên.
Bước 7: Chọn nơi lưu như iCloud Drive, iBooks, Tệp (Files), hoặc gửi qua Mail, Messenger.
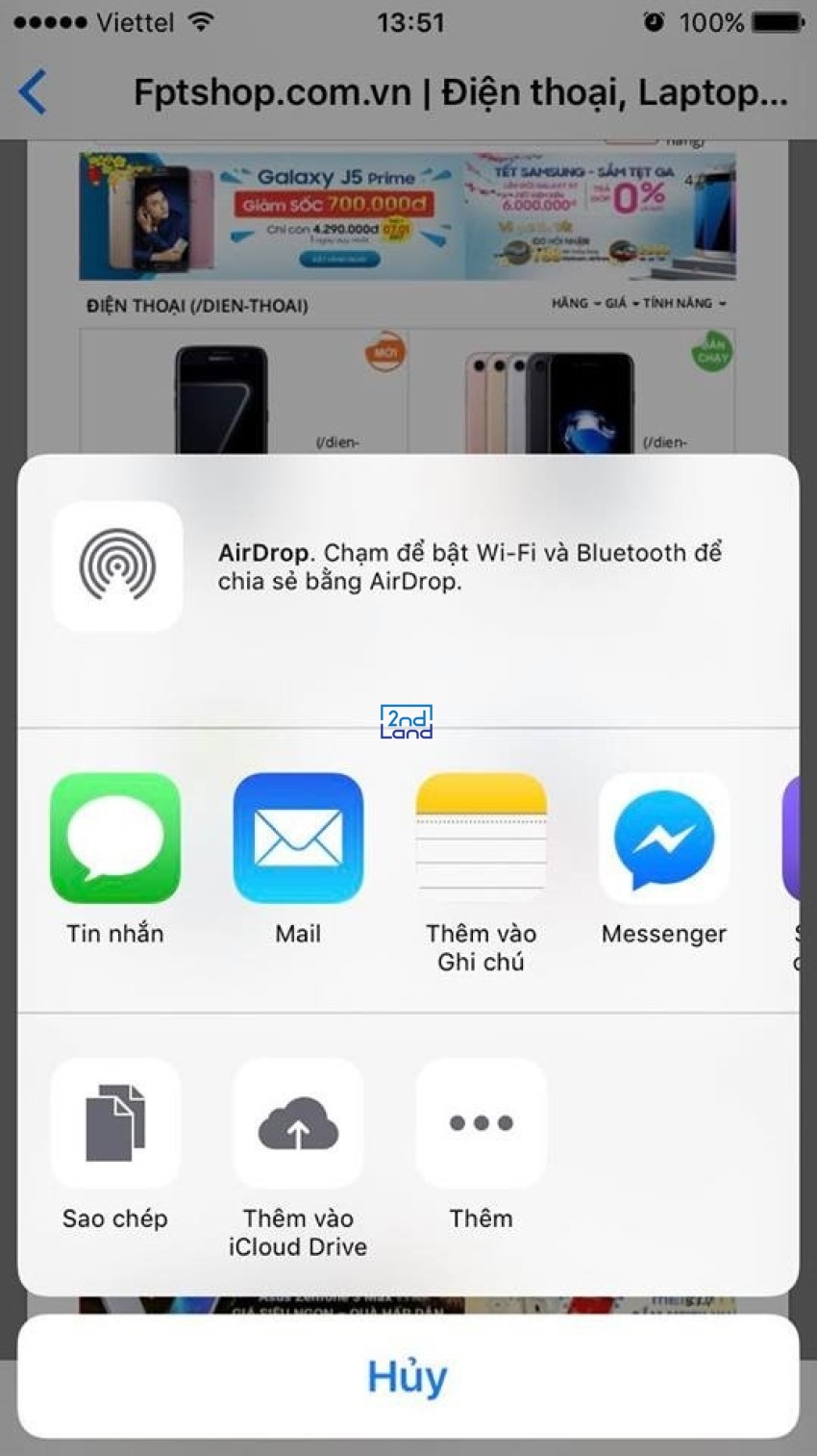
Thay đổi kiểu rung mới cho từng số điện thoại
iPhone có một tính năng ẩn cực kỳ tiện lợi cho phép bạn thiết lập kiểu rung riêng biệt cho từng liên hệ trong danh bạ. Nhờ đó, chỉ cần cảm nhận độ rung, bạn cũng có thể nhận ra người gọi là ai, rất phù hợp khi đang họp, lái xe, hoặc ở nơi cần yên tĩnh.
Bật tính năng với các bước sau:
Bước 1: Mở ứng dụng Danh bạ và chọn người liên hệ mà bạn muốn cài đặt.
Bước 2: Nhấn vào mục Chỉnh sửa (góc trên bên phải).
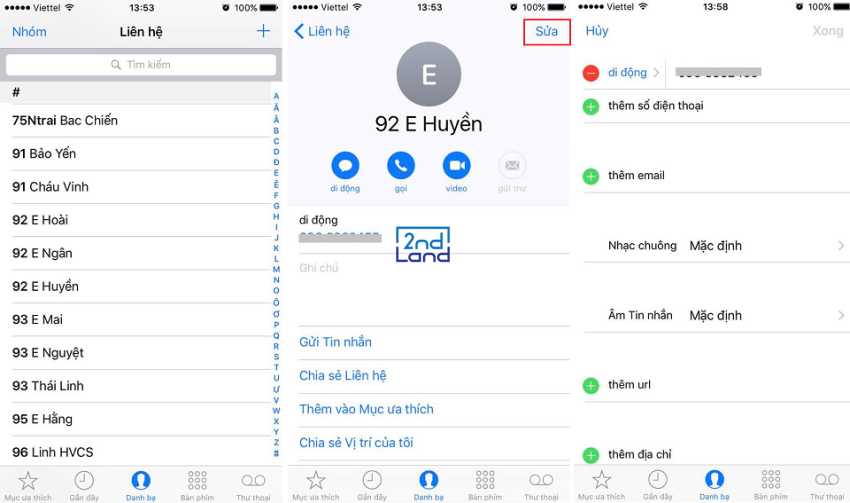
Bước 3: Chọn phần Nhạc chuông > nhấn tiếp vào Rung.
Bước 4: Chọn mục Tạo kiểu rung mới.
Bước 5: Tại đây, bạn có thể chạm vào màn hình để soạn một kiểu rung riêng theo nhịp mong muốn.
Bước 6: Nhấn Lưu và đặt tên kiểu rung nếu muốn.
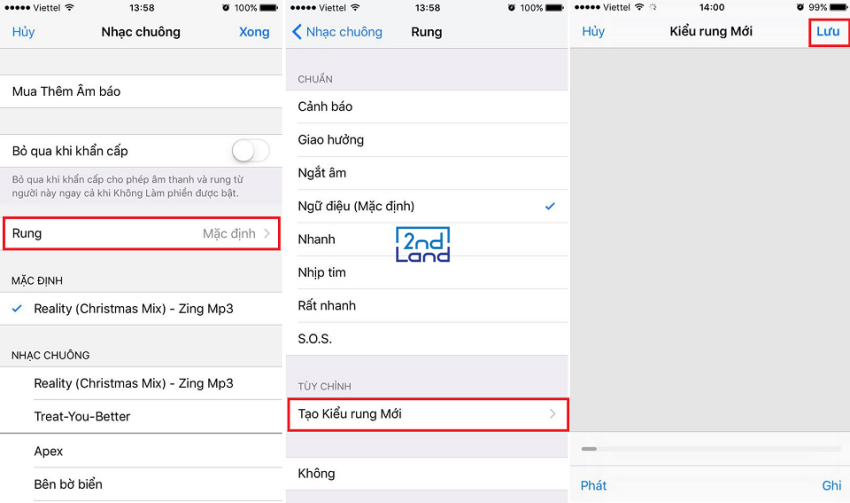
Với những thông tin mà 2handland vừa cung cấp về các tính năng ẩn trên iPhone, hy vọng bạn có thể chọn được tính năng phù hợp với nhu cầu của bản thân.
Nếu bạn có nhu cầu bán hoặc mua các thiết bị cũ, hãy đến 2handland ngay để được tư vấn với mức giá cực kì hấp dẫn.