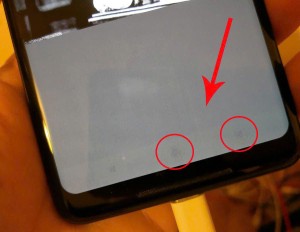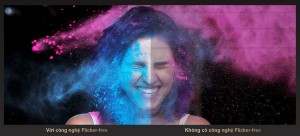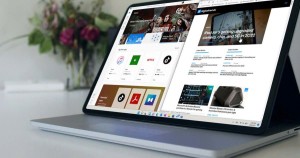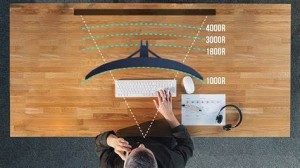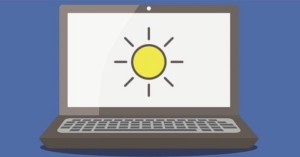Hướng dẫn kiểm tra card đồ họa trên máy tính Windows và macOS
Card đồ họa (GPU) đóng vai trò quan trọng trong hiệu năng tổng thể của máy tính, đặc biệt với những tác vụ liên quan đến xử lý hình ảnh, chơi game, thiết kế đồ họa hay chỉnh sửa video. Một card đồ họa mạnh sẽ giúp máy hoạt động mượt mà hơn, hiển thị hình ảnh sắc nét và giảm tải cho CPU. Do đó, việc kiểm tra chính xác thông tin card đồ họa trên máy tính là cần thiết để người dùng hiểu rõ cấu hình thiết bị của mình, phát hiện các lỗi liên quan đến phần cứng hoặc driver, cũng như có cơ sở để nâng cấp phù hợp khi cần thiết.
Card đồ họa là gì?

Card đồ họa, hay còn gọi là GPU (Graphics Processing Unit), là bộ phận chuyên xử lý và tạo ra hình ảnh, video trên màn hình máy tính. Nó chịu trách nhiệm biến dữ liệu số thành hình ảnh sống động, từ giao diện người dùng đến các hiệu ứng phức tạp trong game hay phần mềm đồ họa. Có hai loại card đồ họa chính: card onboard (tích hợp sẵn trên bo mạch chủ hoặc CPU) và card rời (thiết bị riêng biệt với hiệu năng mạnh mẽ hơn). Card rời thường được dùng cho các tác vụ đòi hỏi xử lý đồ họa cao như chơi game, thiết kế 3D hay dựng phim, trong khi card onboard phù hợp với các công việc cơ bản, tiết kiệm điện năng và chi phí. Hiểu rõ về card đồ họa giúp người dùng lựa chọn thiết bị phù hợp với nhu cầu và tối ưu hiệu suất làm việc hoặc giải trí.
Cách kiểm tra card đồ họa trên Windows
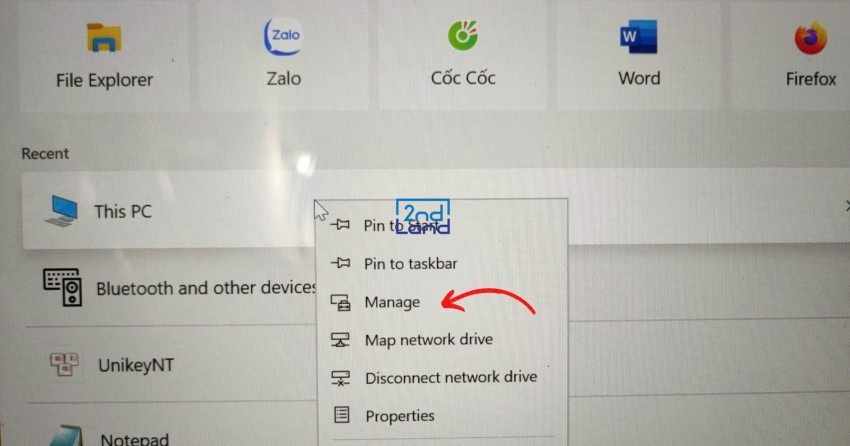
Kiểm tra qua Device Manager
- Nhấn tổ hợp phím Windows + X, chọn Device Manager.
- Mở mục Display adapters để xem tên card đồ họa đang sử dụng.
- Đây là cách nhanh, cơ bản để xác định card onboard hoặc card rời.
Sử dụng DirectX Diagnostic Tool
- Nhấn Windows + R, gõ dxdiag rồi nhấn Enter.
- Chọn tab Display để xem thông tin chi tiết về card đồ họa, driver và bộ nhớ video.
- Công cụ này cũng giúp kiểm tra lỗi liên quan đến phần cứng đồ họa.
Kiểm tra qua Settings
- Vào Settings > System > Display.
- Cuộn xuống và chọn Advanced display settings.
- Tại đây, bạn có thể xem thông tin card đồ họa của màn hình đang kết nối.
Sử dụng phần mềm bên thứ ba
- Tải và cài đặt các phần mềm như GPU-Z, CPU-Z hoặc Speccy để kiểm tra card đồ họa chi tiết hơn.
- Các công cụ này cung cấp thêm thông tin về nhiệt độ, tốc độ xung, phiên bản driver và khả năng hoạt động.
Cách kiểm tra card đồ họa trên macOS
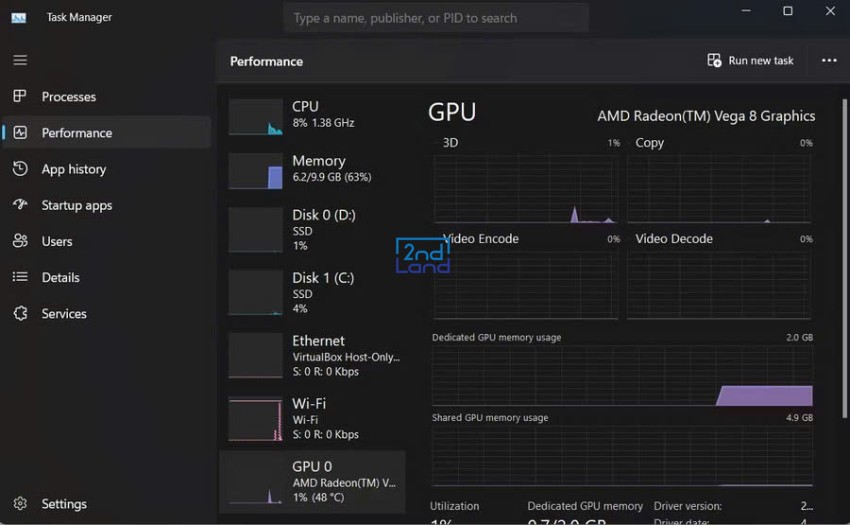
Kiểm tra nhanh qua “About This Mac”
- Nhấp vào biểu tượng Apple () ở góc trên bên trái màn hình.
- Chọn About This Mac (Giới thiệu về máy Mac).
- Tại tab Overview (Tổng quan), bạn sẽ thấy thông tin về Graphics – tên và loại card đồ họa đang sử dụng (VD: Intel Iris Plus, AMD Radeon Pro, v.v.).
Xem chi tiết bằng System Report
- Trong cửa sổ About This Mac, nhấn nút System Report (Báo cáo hệ thống).
- Trong danh sách bên trái, chọn Graphics/Displays.
- Tại đây, bạn sẽ thấy đầy đủ thông tin kỹ thuật của card đồ họa: tên GPU, bộ nhớ VRAM, độ phân giải màn hình, loại kết nối hiển thị...
Sử dụng phần mềm bên thứ ba
- Có thể cài thêm ứng dụng như iStat Menus, Mac Fan Control hoặc TG Pro để theo dõi hiệu suất, nhiệt độ và trạng thái hoạt động của GPU.
- Các phần mềm này rất hữu ích nếu bạn muốn theo dõi GPU khi làm việc nặng như chỉnh sửa video, thiết kế 3D,...
Kiểm tra khi sử dụng máy có GPU kép
- Với một số dòng MacBook Pro, máy có thể tự chuyển đổi giữa card onboard và card rời.
- Để theo dõi, bạn có thể sử dụng công cụ như gfxCardStatus để biết GPU nào đang hoạt động và chuyển đổi khi cần.
Những lưu ý khi kiểm tra card đồ họa

Phân biệt card onboard và card rời
- Card onboard thường tích hợp sẵn trong CPU hoặc bo mạch chủ, hiệu năng vừa đủ cho các tác vụ cơ bản.
- Card rời (dedicated GPU) có bộ nhớ và chip xử lý riêng, phù hợp cho chơi game, thiết kế đồ họa, dựng video,...
- Nhiều máy (đặc biệt là laptop và MacBook Pro) có cả hai, và sẽ tự chuyển đổi tùy tác vụ.
Kiểm tra driver
- Đảm bảo driver card đồ họa được cập nhật đầy đủ để máy hoạt động ổn định và đạt hiệu năng tốt nhất.
- Trên Windows, có thể kiểm tra qua Device Manager hoặc cài đặt phần mềm từ NVIDIA, AMD, Intel.
- Trên macOS, driver thường được tích hợp trong bản cập nhật hệ thống.
Xác định đúng card đang hoạt động (nếu có 2 GPU)
- Một số laptop có GPU kép, sử dụng card onboard cho tác vụ nhẹ và card rời cho tác vụ nặng.
- Dùng phần mềm như Task Manager (Windows) hoặc gfxCardStatus (macOS) để kiểm tra card nào đang chạy.
Để ý nhiệt độ và hiệu suất GPU
- Khi chạy các tác vụ nặng, GPU có thể nóng lên nhanh. Nên kiểm tra bằng phần mềm như GPU-Z, MSI Afterburner (Windows) hoặc iStat Menus (macOS).
- GPU quá nóng có thể gây giật, lag hoặc giảm tuổi thọ linh kiện.
Không nhầm lẫn giữa tên GPU và dung lượng bộ nhớ (VRAM)
- Nhiều người chỉ nhìn vào dung lượng (2GB, 4GB, 8GB,…) mà bỏ qua tên GPU.
- Tên GPU mới và cấu trúc chip quyết định nhiều đến hiệu năng hơn là chỉ số VRAM.
Không phải phần mềm nào cũng hiển thị đầy đủ thông tin
- Một số công cụ mặc định chỉ hiển thị GPU đang chạy, không cho biết máy có 2 card.
- Nên kết hợp nhiều cách kiểm tra để có cái nhìn đầy đủ.
Bạn đang phân vân không biết máy tính của mình sử dụng card đồ họa gì, có đủ mạnh cho công việc, học tập hay chơi game không? Đừng lo. 2handland mang đến hướng dẫn chi tiết giúp bạn kiểm tra card đồ họa trên cả Windows và macOS một cách nhanh chóng, dễ hiểu kể cả khi bạn không rành công nghệ. Hãy đến ngay 2handland để sở hữu ngay cho mình những chiếc máy tính vô cùng chất lượng kể cả hệ điều hành Windows hay macOS được xuất xứ từ nguồn gốc rõ ràng và được kiểm tra kỹ càng. Tại 2handland khách hàng không lo về kiến thức vì tại đây có đội ngũ nhân viên nhiệt tình tư vấn giúp khách hàng khi phân vân và lựa chọn cho mình một chiếc máy tính phù hợp.