Quên mật khẩu (password) máy tính và cách mở khóa
Quên mật khẩu máy tính? Đừng lo! 2handland sẽ hướng dẫn bạn những cách đơn giản và hiệu quả để lấy lại quyền truy cập. Dù bạn sử dụng Windows 7, 10 hay 11, vẫn có nhiều cách như đặt lại mật khẩu qua tài khoản Microsoft, sử dụng chế độ Safe Mode hoặc Command Prompt. Nếu mọi phương án đều thất bại, cài lại Windows sẽ là giải pháp cuối cùng. Hãy cùng khám phá chi tiết từng bước ở bài viết dưới để khắc phục sự cố nhanh chóng!

Lý do phổ biến dẫn đến việc quên pass máy tính?
- Không đăng nhập máy tính thường xuyên khiến bạn dễ quên mật khẩu đã đặt trước.
- Đặt mật khẩu quá dài và phức tạp khiến việc ghi nhớ trở nên khó khăn.
- Thay đổi mật khẩu liên tục nhưng không ghi chú lại ở nơi an toàn.
- Sử dụng quá nhiều mật khẩu khác nhau dẫn đến nhầm lẫn hoặc quên mất.
- Nhập sai mật khẩu nhiều lần vì nhầm lẫn với mật khẩu của tài khoản khác.
- Máy tính tự động lưu mật khẩu nhưng bị mất dữ liệu sau khi cập nhật.
- Người khác thay đổi mật khẩu mà không báo trước khiến bạn không thể đăng nhập.
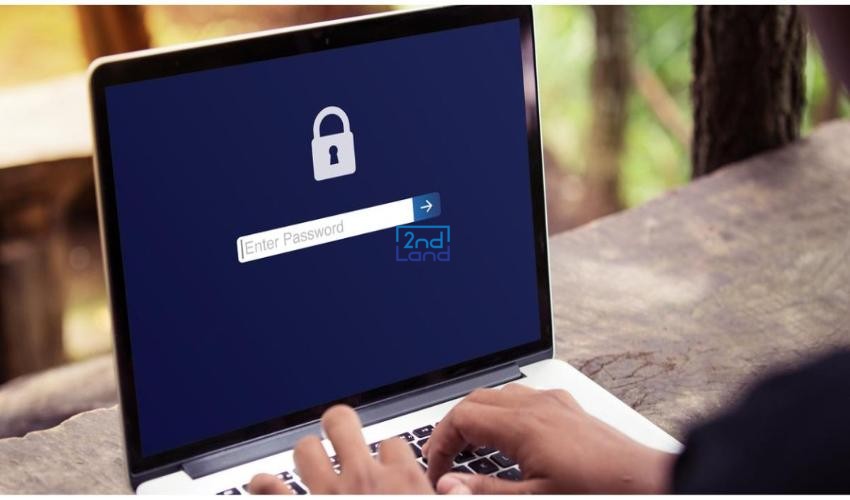
Các cách vào máy tính khi quên pass máy tính đơn giản
Quên mật khẩu máy tính là tình huống không mong muốn, nhưng đừng lo lắng! 2handland sẽ hướng dẫn bạn những cách đơn giản để khôi phục quyền truy cập. Từ việc đặt lại mật khẩu qua tài khoản Microsoft, sử dụng Safe Mode, đến Command Prompt, bạn hoàn toàn có thể mở khóa thiết bị mà không cần cài lại Windows. Nếu mọi phương án đều không hiệu quả, cài đặt lại hệ điều hành sẽ là giải pháp cuối cùng. Hãy cùng tìm hiểu chi tiết ngay sau đây!
Đặt lại mật khẩu bằng tài khoản quản trị viên khác
Nếu máy tính của bạn có nhiều tài khoản người dùng, trong đó có một tài khoản Administrator khác, bạn có thể sử dụng tài khoản này để đặt lại mật khẩu như sau:
Bước 1: Chuyển Đổi Tài Khoản
- Tại màn hình đăng nhập, nhấn tổ hợp Ctrl + Alt + Del.
- Chọn Switch User để chuyển sang tài khoản quản trị viên có quyền cao nhất.
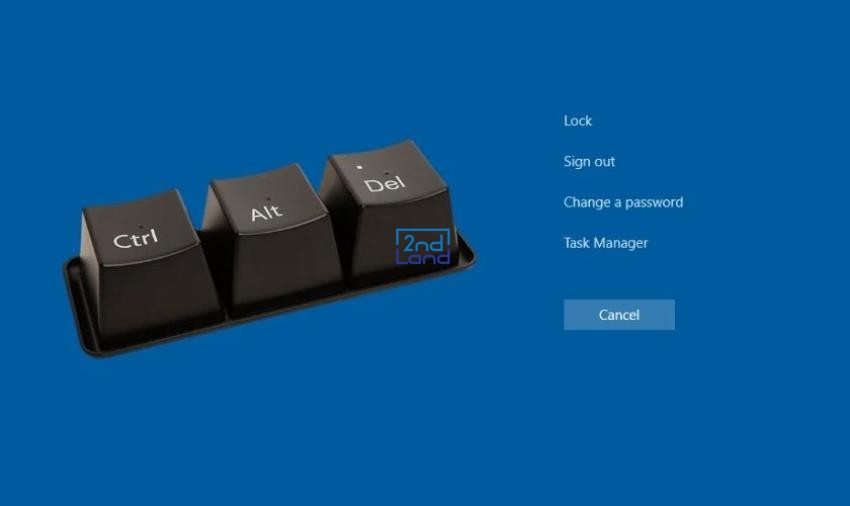
Bước 2: Mở Control Panel
- Đăng nhập vào tài khoản Administrator.
- Sử dụng thanh tìm kiếm của Windows để mở Control Panel.
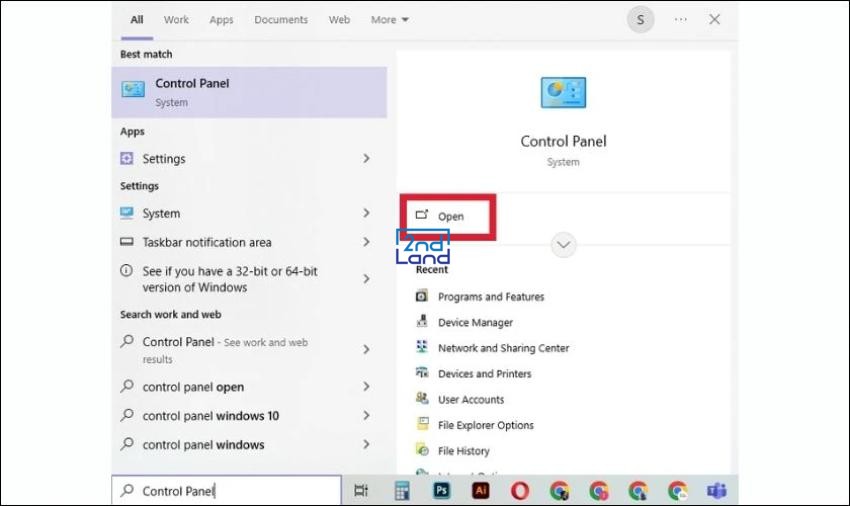
Bước 3: Truy Cập Quản Lý Tài Khoản
- Trong Control Panel, chọn User Accounts để truy cập phần quản lý tài khoản người dùng.
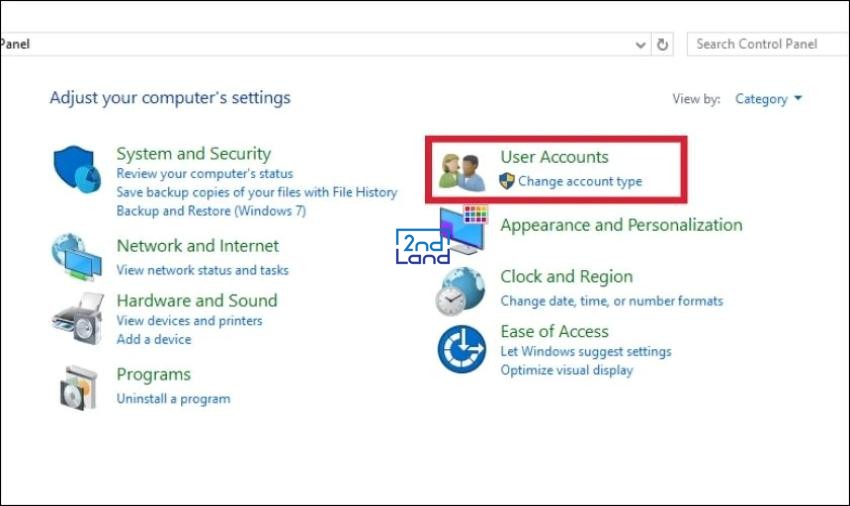
- Nhấn vào Manage another account để xem danh sách tài khoản trên máy.
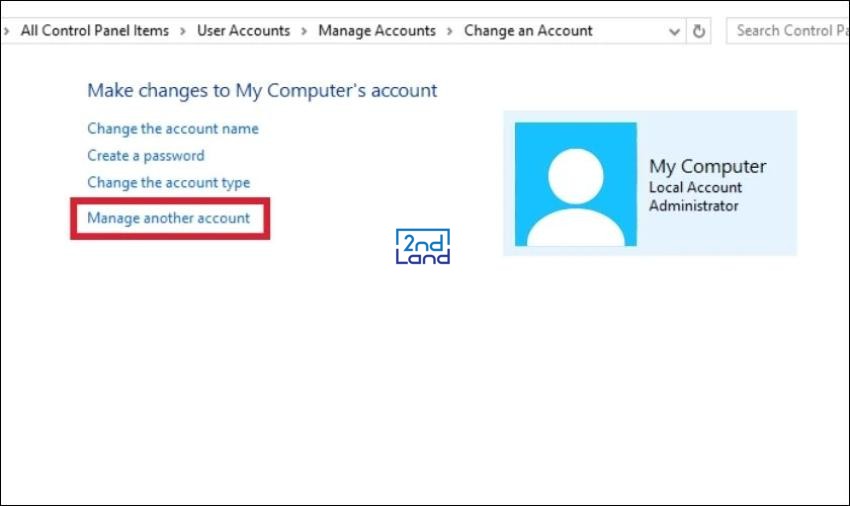
Bước 4: Đặt Lại Mật Khẩu
- Chọn tài khoản bị quên mật khẩu.
- Nhấn Change the password và nhập mật khẩu mới.
- Xác nhận thay đổi và hoàn tất quá trình đặt lại mật khẩu.
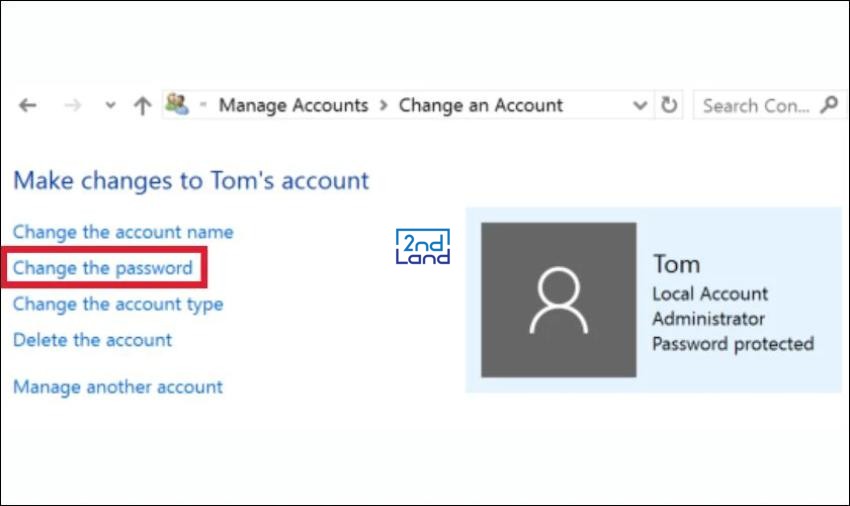
Phương pháp này cực kỳ hữu ích nếu bạn có quyền truy cập vào một tài khoản quản trị viên khác, giúp bạn dễ dàng khôi phục quyền truy cập mà không cần phần mềm hỗ trợ.
Đổi mật khẩu Windows trực tuyến khi sử dụng tài khoản Microsoft
Nếu máy tính của bạn được liên kết với tài khoản Microsoft, bạn có thể dễ dàng đặt lại mật khẩu trực tuyến. Đây là một phương pháp tiện lợi, cho phép bạn khôi phục quyền truy cập từ bất kỳ thiết bị nào có kết nối internet.
Đầu tiên, hãy sử dụng một thiết bị khác như điện thoại hoặc máy tính bảng có kết nối internet, sau đó truy cập vào trang khôi phục mật khẩu Microsoft. Tại đây, bạn nhập địa chỉ email hoặc số điện thoại đã liên kết với tài khoản Microsoft trên máy tính bị khóa, sau đó nhấn Next để tiếp tục.
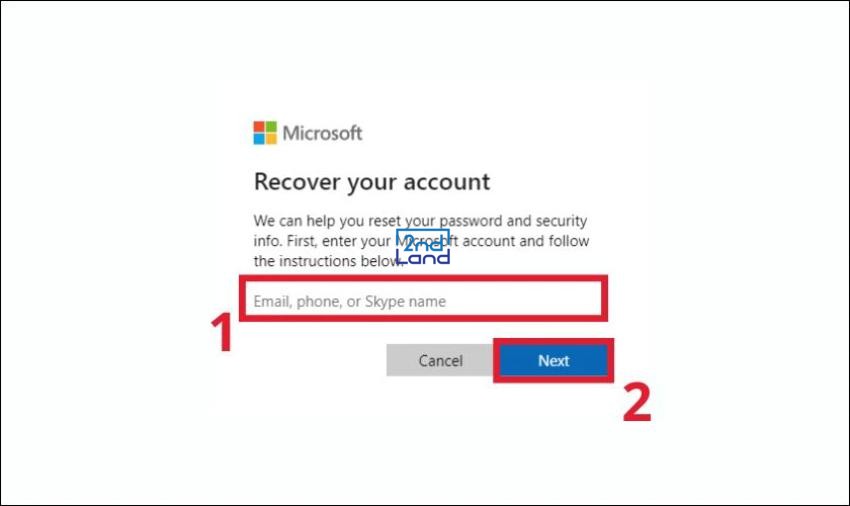
Tiếp theo, hệ thống sẽ yêu cầu xác thực danh tính bằng mã OTP. Nhấn chọn Get code để nhận mã xác thực qua email hoặc số điện thoại đã đăng ký. Sau đó, bạn kiểm tra tin nhắn hoặc hộp thư đến và nhập mã xác thực vào trang yêu cầu để xác nhận quyền sở hữu tài khoản.
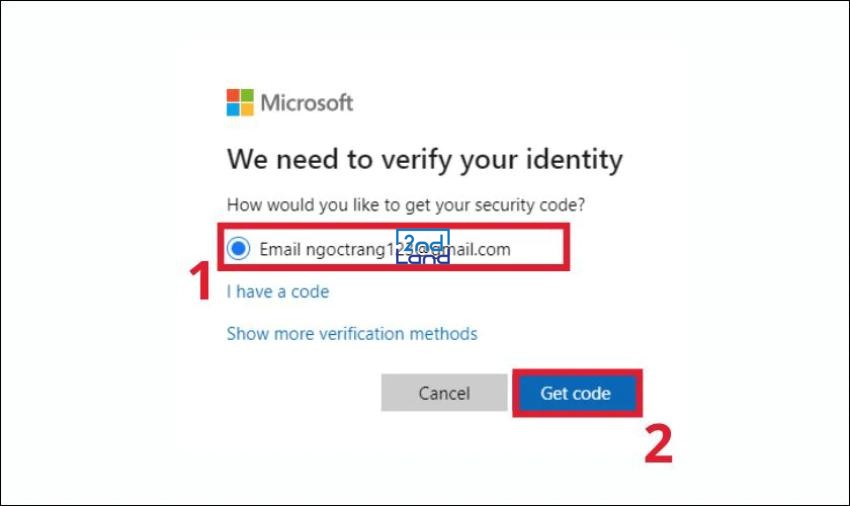
Sau khi xác thực thành công, bạn sẽ được chuyển đến trang đặt lại mật khẩu. Hãy nhập mật khẩu mới theo yêu cầu, xác nhận lại một lần nữa, rồi nhấn Next để hoàn tất quá trình. Khi đó, bạn có thể quay lại máy tính và đăng nhập bằng mật khẩu mới vừa tạo.
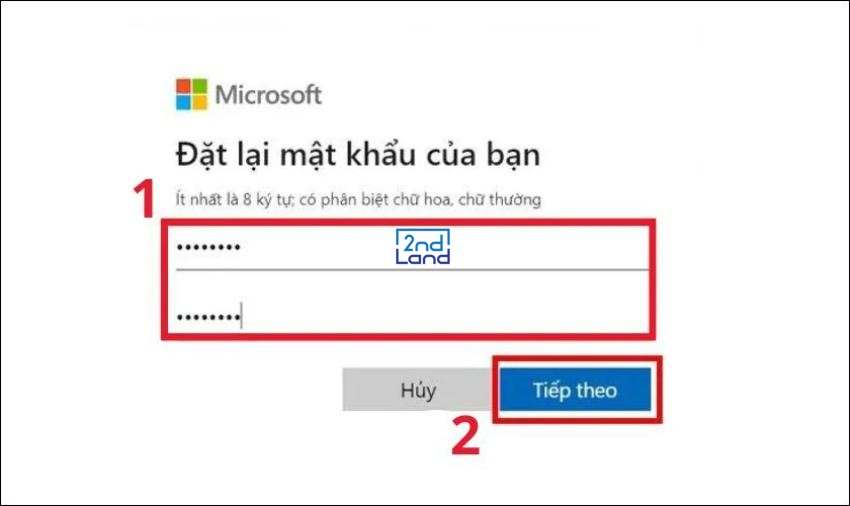
Đặt lại mật khẩu Windows bằng tài khoản Outlook
Bước 1: Truy cập trang khôi phục mật khẩu Outlook từ một thiết bị có kết nối internet, đảm bảo trình duyệt web hoạt động ổn định.
Bước 2: Nhập địa chỉ email Outlook đã liên kết với tài khoản Windows của bạn, sau đó nhấn Next để tiếp tục quá trình đặt lại mật khẩu.
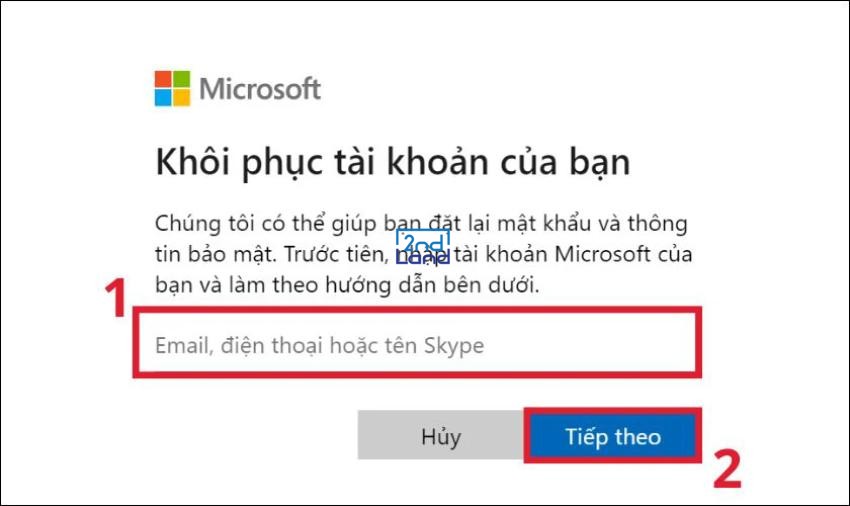
Bước 3: Chọn phương thức nhận mã xác nhận từ Microsoft qua email hoặc số điện thoại đã đăng ký, sau đó nhấn Get Code để tiếp tục.
Bước 4: Kiểm tra hộp thư đến hoặc tin nhắn trên điện thoại, nhập chính xác mã xác thực nhận được vào ô yêu cầu rồi nhấn Next.
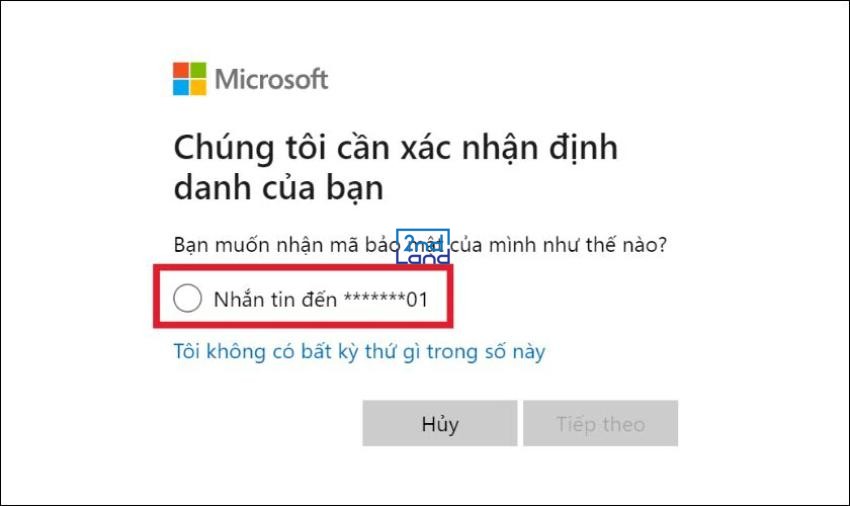
Bước 5: Nhập mật khẩu mới theo yêu cầu, xác nhận lại chính xác một lần nữa, sau đó nhấn Next để hoàn tất quá trình thay đổi.
Bước 6: Quay lại màn hình đăng nhập Windows, nhập mật khẩu mới vừa đặt rồi nhấn Sign in để truy cập lại vào máy tính của bạn.
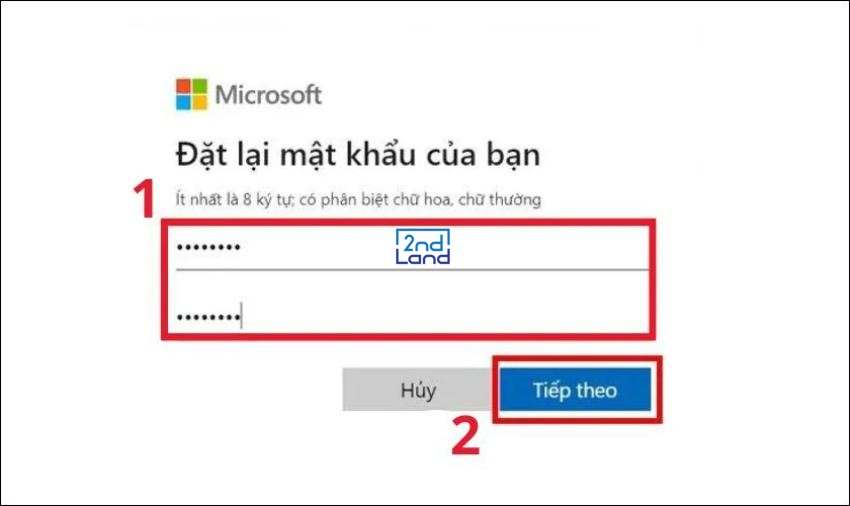
Đặt lại mật khẩu Windows bằng tài khoản Microsoft
Nếu bạn đã liên kết máy tính với tài khoản Microsoft, việc lấy lại mật khẩu trở nên đơn giản mà không cần cài đặt phần mềm hỗ trợ. Bạn có thể thực hiện ngay trên màn hình đăng nhập Windows chỉ với vài bước sau.
Khi quên mật khẩu, hãy nhấn vào dòng chữ “I forgot my password” (Tôi quên mật khẩu) ngay trên màn hình đăng nhập. Windows sẽ mở hộp thoại khôi phục tài khoản, tại đây bạn cần nhập địa chỉ email đã sử dụng để đăng nhập vào máy tính, sau đó nhấn Next để tiếp tục.
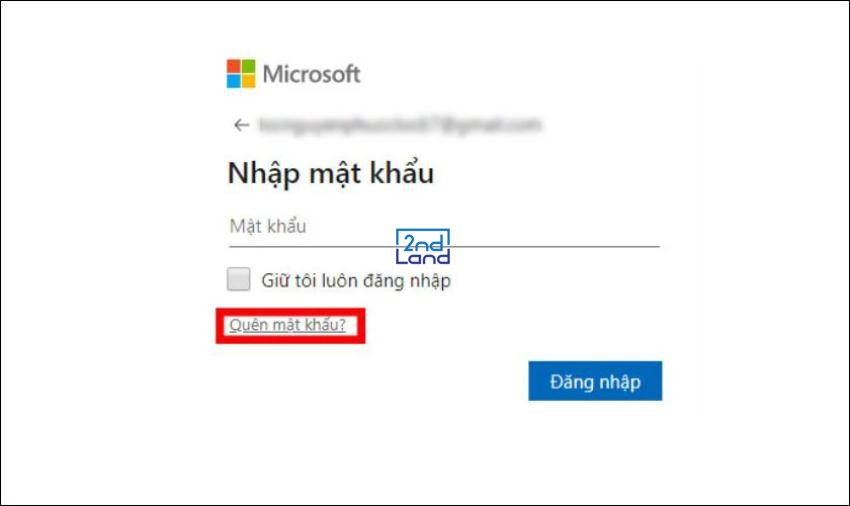
Tiếp theo, hệ thống sẽ yêu cầu xác minh danh tính. Chọn “Get Code” (Nhận mã) để lấy mã xác nhận từ Microsoft qua email hoặc số điện thoại đã đăng ký. Kiểm tra hộp thư đến hoặc tin nhắn điện thoại, nhập mã xác nhận vào ô yêu cầu rồi nhấn Next.
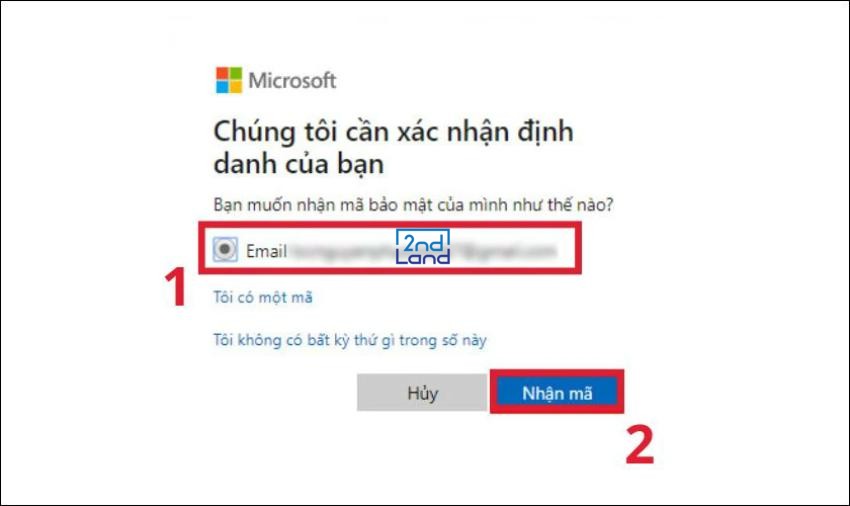
Sau khi xác thực thành công, bạn sẽ được chuyển đến trang đặt lại mật khẩu. Nhập mật khẩu mới theo yêu cầu, xác nhận lại một lần nữa và nhấn Next để hoàn tất quá trình.
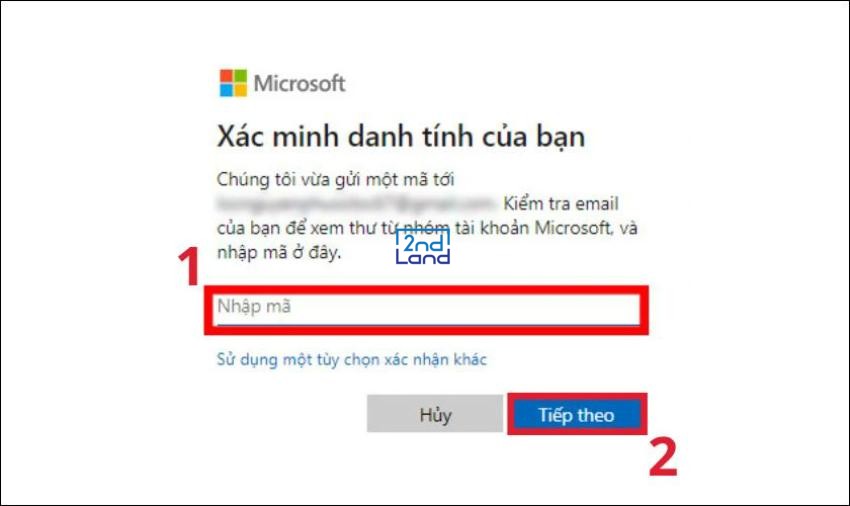
Cuối cùng, quay lại màn hình đăng nhập Windows, nhập mật khẩu mới vừa tạo và nhấn Sign in để truy cập vào máy tính.
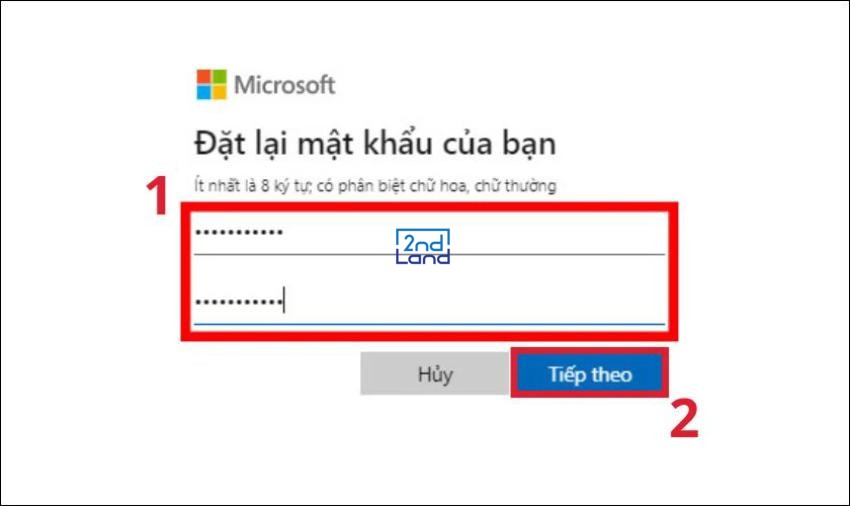
Cách vào máy tính khi quên pass bằng Local Account
Khi sử dụng Local Account, bạn có thể đặt lại mật khẩu dễ dàng nếu đã thiết lập câu hỏi bảo mật trước đó. Phương pháp này giúp bạn khôi phục tài khoản mà không cần kết nối internet hay sử dụng phần mềm hỗ trợ.
Các bước thiết lập câu hỏi bảo mật
Bước 1: Mở Settings (Cài đặt) trên máy tính và chọn Accounts (Tài khoản) từ danh sách tùy chọn hiển thị.
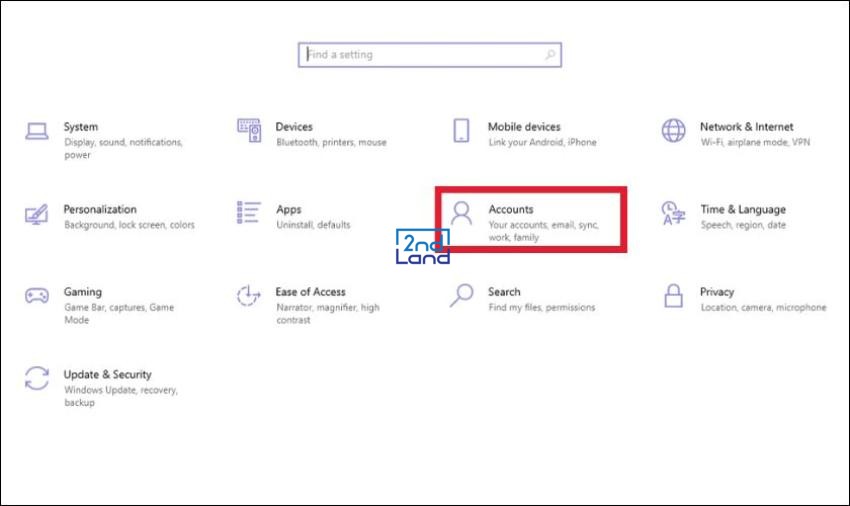
Bước 2: Trong mục Sign-in options (Tùy chọn đăng nhập), nhấp vào Update your security questions (Cập nhật câu hỏi bảo mật) tại phần Password.

Bước 3: Hộp thoại thiết lập hiện ra, nhập mật khẩu hiện tại, sau đó chọn các câu hỏi bảo mật, nhập câu trả lời tương ứng rồi nhấn Finish để lưu.
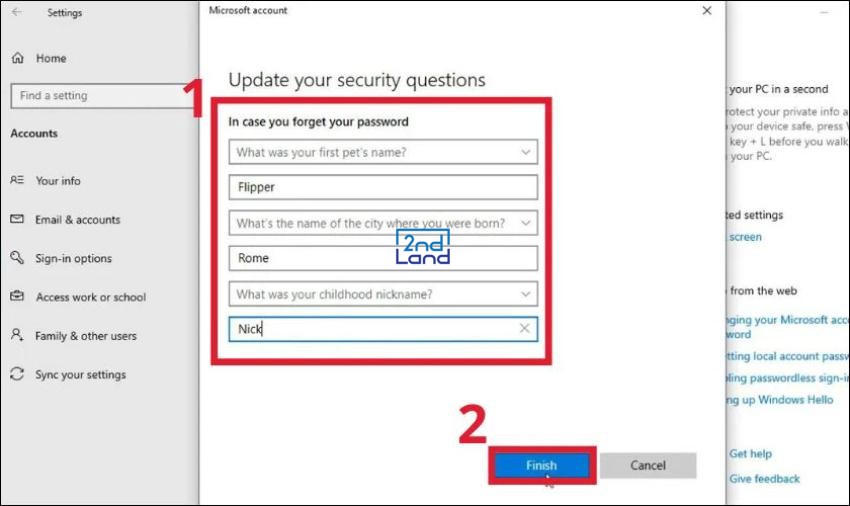
Các bước đặt lại mật khẩu
Bước 1: Tại màn hình đăng nhập, bên dưới ô nhập mật khẩu, nhấp vào Reset password (Đặt lại mật khẩu).
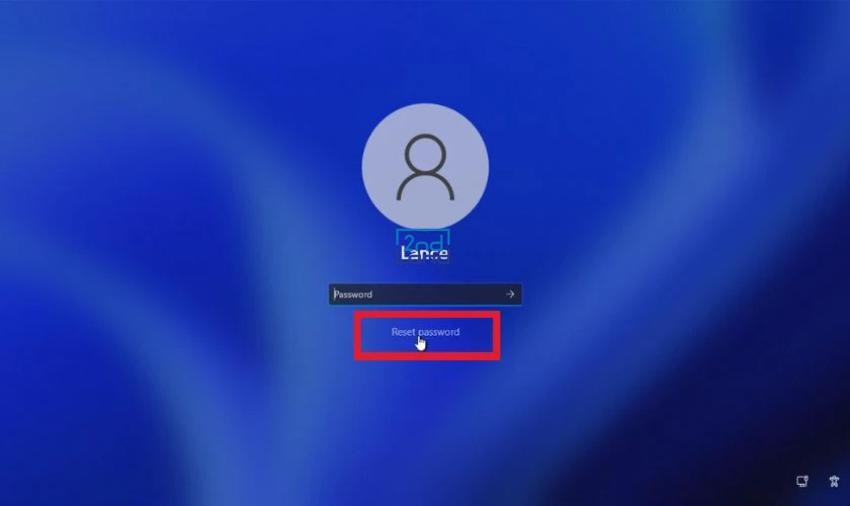
Bước 2: Các câu hỏi bảo mật đã thiết lập sẽ hiển thị. Nhập câu trả lời chính xác, sau đó nhấn mũi tên tiếp tục.
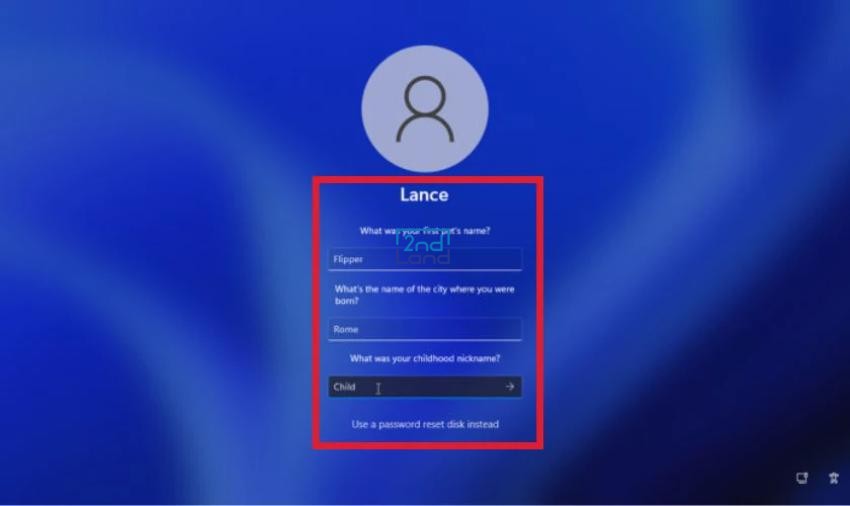
Bước 3: Nhập mật khẩu mới, xác nhận lại mật khẩu rồi nhấn Enter hoặc mũi tên trên màn hình để hoàn tất.
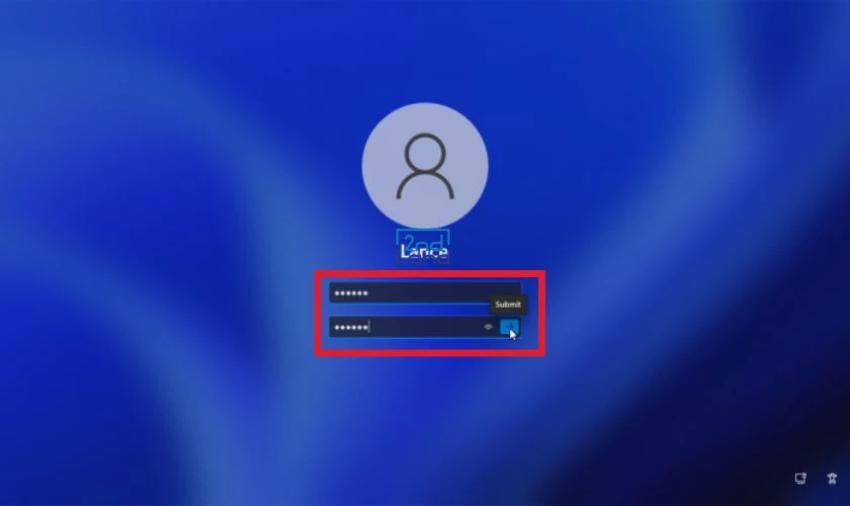
Cách vào máy tính khi quên pass bằng USB khôi phục
Một trong những phương pháp hiệu quả để vào máy tính khi quên mật khẩu là sử dụng USB Boot có cài sẵn phần mềm khôi phục mật khẩu. Cách này thường được kỹ thuật viên áp dụng, giúp đặt lại mật khẩu mà không làm mất dữ liệu. Tuy nhiên, phương pháp này yêu cầu bạn có hiểu biết cơ bản về BIOS và cách sử dụng phần mềm khôi phục.

Chuẩn bị USB khôi phục mật khẩu
- Chuẩn bị một USB Boot có cài đặt phần mềm như PCUnlocker hoặc Ophcrack.
- Cắm USB vào máy tính, sau đó khởi động lại thiết bị.
- Vào BIOS/UEFI bằng cách nhấn phím tắt (F2, F12, ESC hoặc DEL tùy dòng máy).
- Chuyển chế độ khởi động sang USB Boot trong phần Boot Order.

Các bước khôi phục mật khẩu
- Bước 1: Sau khi máy tính khởi động từ USB, phần mềm khôi phục mật khẩu sẽ tự động chạy.
- Bước 2: Chọn tài khoản cần đặt lại mật khẩu và nhấn Reset Password.
- Bước 3: Nhập mật khẩu mới vào ô yêu cầu, sau đó xác nhận lại và nhấn OK.
- Bước 4: Rút USB Boot, khởi động lại máy tính và đăng nhập bằng mật khẩu vừa đặt.

Cách vào máy tính khi quên pass bằng ứng dụng bên thứ ba
Khi quên mật khẩu và các phương pháp thông thường không hiệu quả, bạn có thể sử dụng phần mềm bên thứ ba để khôi phục hoặc đặt lại mật khẩu. Các ứng dụng này giúp bạn truy cập lại máy tính nhanh chóng mà không cần cài đặt lại Windows.
Ophcrack LiveCD
Ophcrack LiveCD là phần mềm mã nguồn mở, giúp khôi phục mật khẩu Windows bằng phương pháp tấn công bảng Rainbow Table. Người dùng chỉ cần tải tệp ISO, ghi vào USB hoặc CD và khởi động từ đó để tự động tìm lại mật khẩu bị mất. Điểm nổi bật của Ophcrack là không cần cài đặt, hoạt động nhanh chóng và hoàn toàn miễn phí.
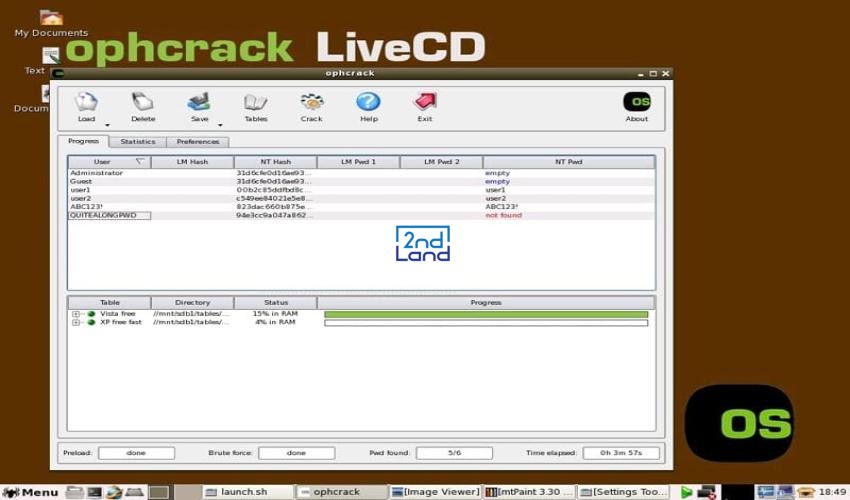
Active@ Password Changer
Active@ Password Changer là một công cụ giúp xóa hoặc thay đổi mật khẩu Windows mà không cần cài lại hệ điều hành. Phần mềm hỗ trợ nhiều phiên bản Windows từ XP đến Windows 10. Với giao diện trực quan, người dùng có thể đặt lại mật khẩu chỉ trong vài bước đơn giản. Đây là giải pháp hữu ích cho những ai quên mật khẩu nhưng vẫn muốn giữ nguyên dữ liệu.
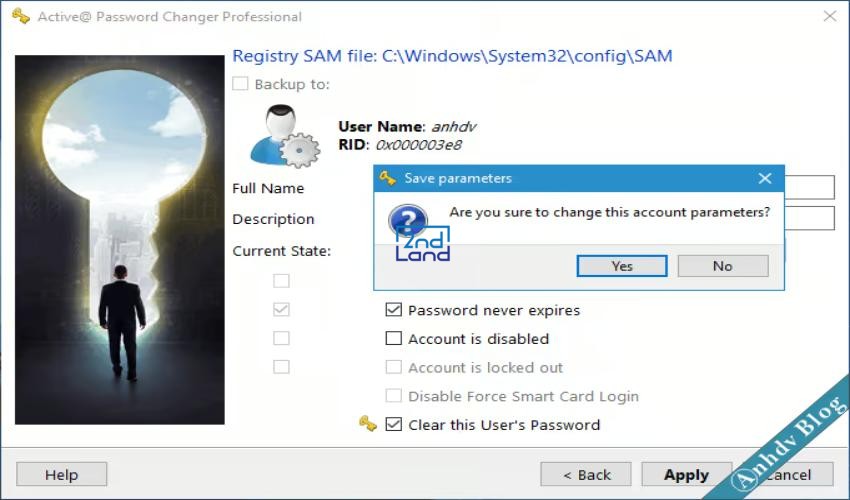
Microsoft DaRT
Microsoft DaRT (Diagnostic and Recovery Toolset) là bộ công cụ hỗ trợ sửa lỗi và đặt lại mật khẩu Windows dành cho quản trị viên IT. Phần mềm này giúp khắc phục sự cố đăng nhập, sửa chữa lỗi hệ thống và khôi phục mật khẩu. Tuy nhiên, do được thiết kế dành cho chuyên gia, DaRT yêu cầu người dùng có kiến thức về hệ thống để thao tác hiệu quả.
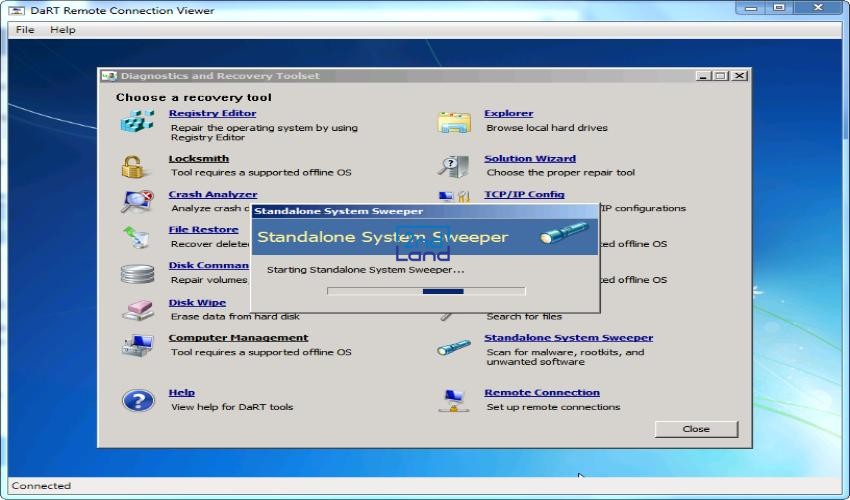
iSeePassword
iSeePassword là phần mềm chuyên dụng cho việc đặt lại mật khẩu Windows mà không làm mất dữ liệu. Công cụ này hoạt động trên Windows XP, 7, 8, 10 và 11, đảm bảo tính an toàn và bảo mật cao. Mặc dù là phần mềm trả phí, nhưng iSeePassword cung cấp giao diện thân thiện, phù hợp cho cả người dùng không chuyên.
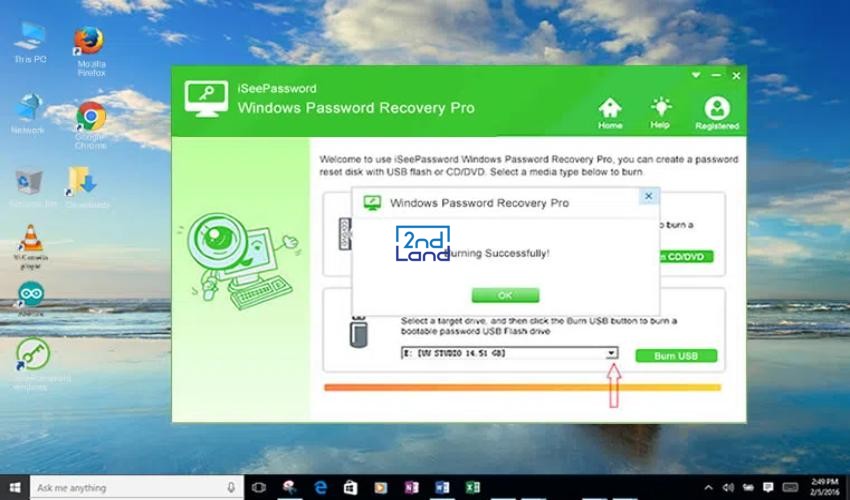
Cách tạo pass máy tính mạnh và dễ nhớ
1. Tạo mật khẩu từ câu nói yêu thích
Một cách đơn giản để ghi nhớ mật khẩu là chọn một câu nói, câu thơ hoặc lời bài hát quen thuộc, sau đó lấy chữ cái đầu của từng từ để tạo mật khẩu. Để tăng tính bảo mật, hãy thêm số và ký tự đặc biệt. Ví dụ, từ câu "Không có việc gì khó, chỉ sợ lòng không bền", bạn có thể tạo "K0cvgk_CsLkB@".

2. Tận dụng quy luật di chuyển trên bàn phím
Bạn có thể tạo mật khẩu bằng cách di chuyển theo hình chữ Z, L, hoặc một đường kẻ nhất định trên bàn phím. Ví dụ, nếu bạn vẽ chữ "Z", mật khẩu có thể là "Zaq1Xsw2Cde3". Cách này giúp bạn nhớ mật khẩu theo trực quan thay vì ghi nhớ từng ký tự.

3. Kết hợp hai từ ngẫu nhiên để tạo mật khẩu
Chọn hai từ không liên quan nhưng quen thuộc với bạn, sau đó ghép chúng lại thành mật khẩu. Ví dụ, nếu bạn thích "Trà sữa" và "Mèo con", mật khẩu có thể là "Tr@Su@_Me0c0n!". Việc thêm ký tự đặc biệt giúp mật khẩu mạnh hơn.
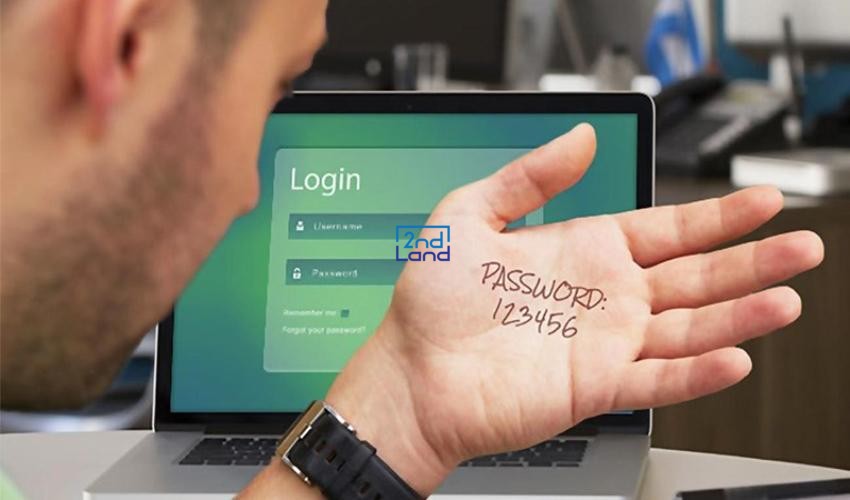
4. Biến đổi chữ cái thành số hoặc ký tự đặc biệt
Hãy thay thế các nguyên âm hoặc phụ âm bằng số có hình dạng tương tự để tăng độ khó đoán. Ví dụ, từ "Bảo vệ dữ liệu" có thể thành "B@0V3Dul!3u2024". Cách này giúp mật khẩu vừa dễ nhớ vừa khó bị đoán.
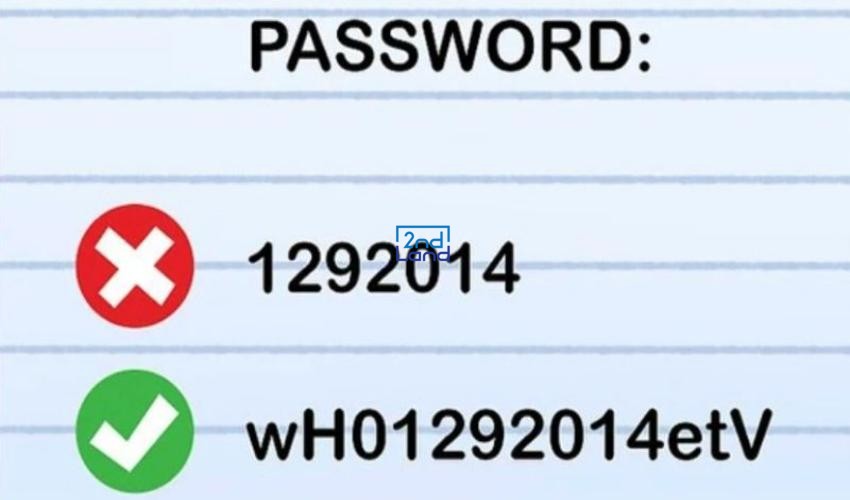
5. Thêm thông tin tài khoản để tạo nhiều mật khẩu khác nhau
Để dễ dàng quản lý mật khẩu của nhiều tài khoản, bạn có thể thêm tên dịch vụ vào mật khẩu gốc. Ví dụ, nếu mật khẩu gốc là "Kh0iPhuc2024!", bạn có thể biến đổi thành "Kh0iPhuc2024!_FB" cho Facebook hoặc "Kh0iPhuc2024!_Gmail" cho Gmail.

Kết luận
Quên mật khẩu máy tính là tình huống phổ biến nhưng hoàn toàn có thể khắc phục bằng nhiều phương pháp khác nhau. Từ việc sử dụng tài khoản Microsoft, Local Account, USB boot, phần mềm chuyên dụng đến các cách đặt mật khẩu thông minh giúp bạn hạn chế tối đa rủi ro quên mật khẩu trong tương lai. Để đảm bảo an toàn và thuận tiện khi sử dụng máy tính, hãy lựa chọn phương pháp phù hợp nhất với nhu cầu của mình. Đồng thời, đừng quên ghi chú mật khẩu ở nơi an toàn hoặc sử dụng trình quản lý mật khẩu để tránh gặp phải tình huống không mong muốn.









