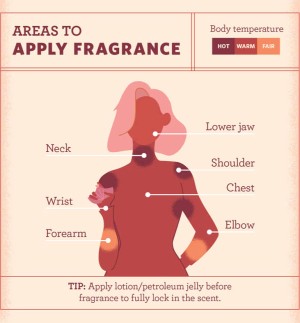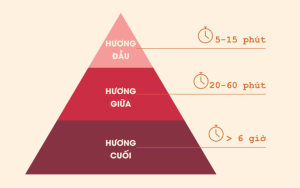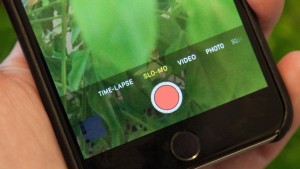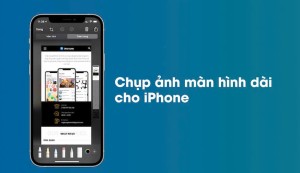Khắc phục máy tính không nhận tai nghe nhanh chóng
Dấu hiệu thường gặp khi máy tính không nhận tai nghe

- Bạn kết nối tai nghe với máy tính, máy tính nhận tai nghe nhưng không có tiếng, và không có bất kỳ âm thanh nào phát ra từ tai nghe.
- Biểu tượng âm thanh trên thanh taskbar không đổi khi cắm tai nghe hoặc trên màn hình không có thông báo tai nghe đã được kết nối.
- Mở "Thiết bị phát lại" hoặc "Cài đặt âm thanh" nhưng không thấy tên tai nghe trong danh sách.
- Mặc dù bạn đã thành công tai nghe với máy tính, nhưng âm thanh vẫn phát ra từ loa của máy mặc định, nghe nhỏ và rè.
- Với các tai nghe có sẵn mic, có thể máy tính không nhận mic tai nghe, khiến người dùng không thể sử dụng chức năng ghi âm hoặc gọi điện qua tai nghe.
Cách khắc phục máy tính không nhận tai nghe nhanh chóng
Kiểm tra tình trạng tai nghe

Trước khi tìm hiểu lỗi do máy tính, bạn xác định xem tai nghe có hoạt động bình thường không. Hãy thử cắm tai nghe vào một thiết bị khác hoặc dùng tai nghe khác cắm vào máy tính. Nếu tai nghe không hoạt động trên nhiều thiết bị, có thể tai nghe đã hỏng.
Khởi động lại máy tính

Khởi động lại máy tính là một trong những cách xử lý cơ bản nhưng hiệu quả. Nó có thể giúp loại bỏ những xung đột phần mềm khiến máy tính không nhận diện tai nghe.
Kiểm tra cài đặt âm thanh
Hệ thống Windows cho phép quản lý và tối ưa âm thanh qua Volume Mixer và Device Usage. Hãy kiểm tra những thành phần này:
- Kiểm tra Volume Mixer: Nhấp chuột phải vào biểu tượng loa trên Taskbar, chọn Open Volume Mixer, và đảm bảo mọi mục âm thanh đã được bật.
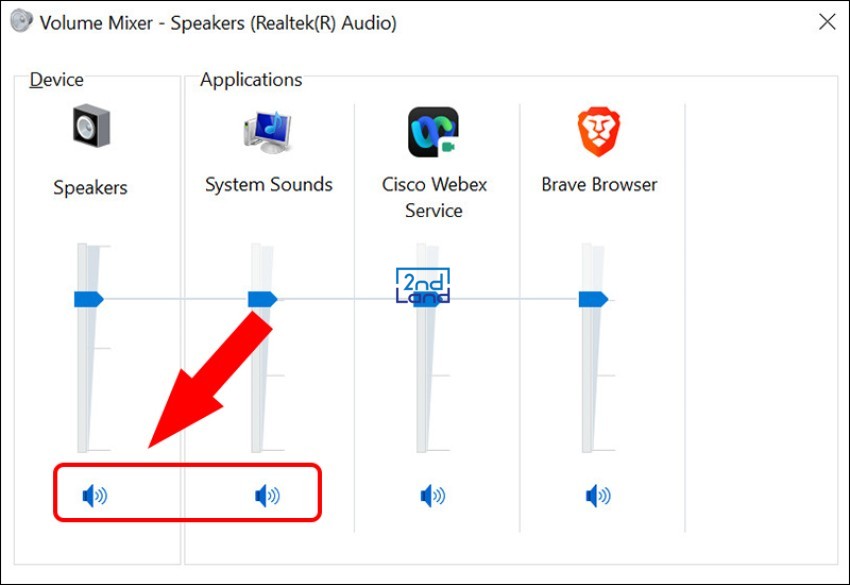
- Kiểm tra Device Usage: Vào Sounds, chọn Playback, sau đó nhấn vào Speaker/Headphones, mở Properties và chọn Use this device (enable).
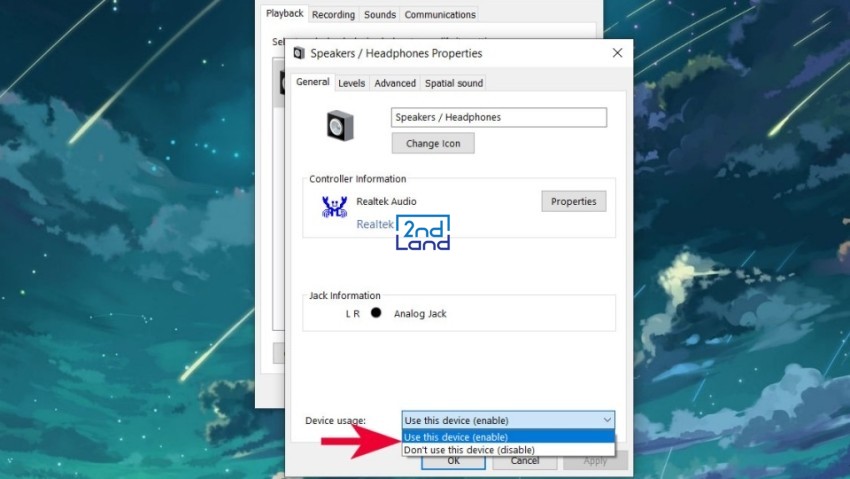
Dùng trình khắc phục lỗi Windows
Windows cung cấp công cụ Troubleshooter để tìm và sửa các lỗi phần cứng và phần mềm.
Bước 1: Tại cửa sổ Windows, gõ tìm kiếm troubleshoot > Mở Troubleshoot Settings.
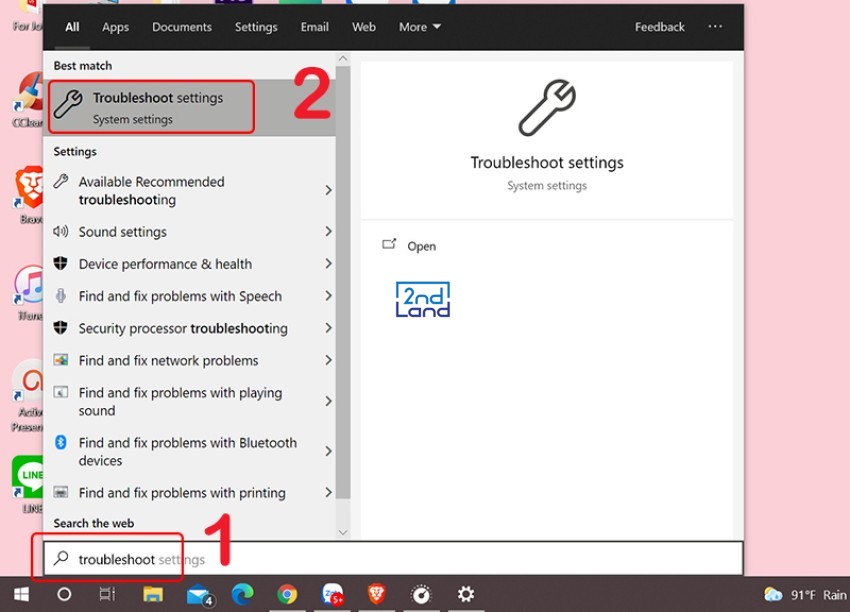
Bước 2: Click chọn Additional troubleshooters.
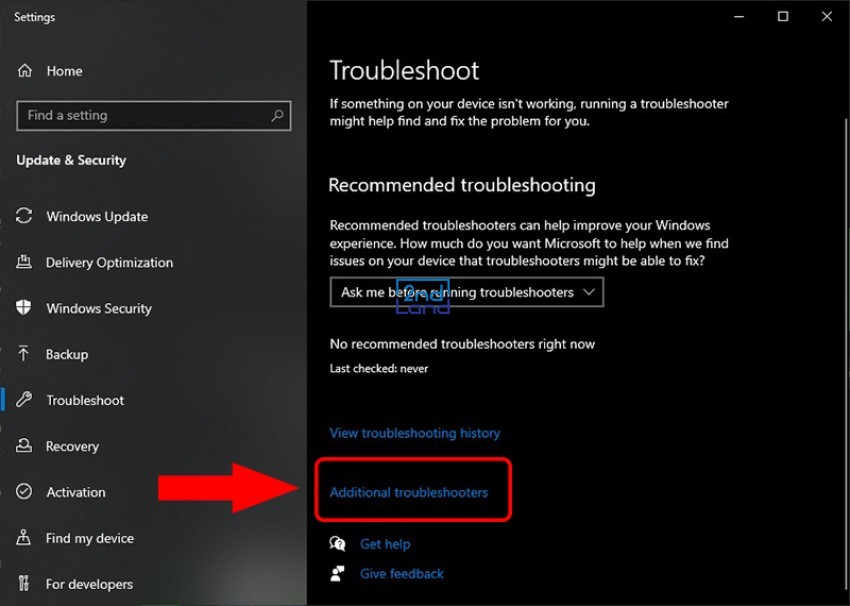
Bước 3: Click chọn Playing audio > Chọn Run the troubleshooter.
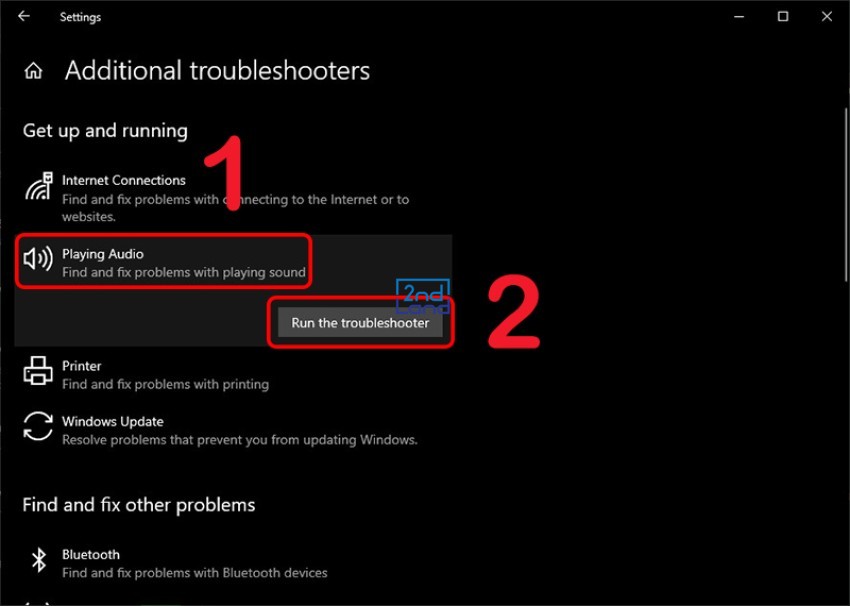
Bước 4: Tick chọn Headphones > Click Next.
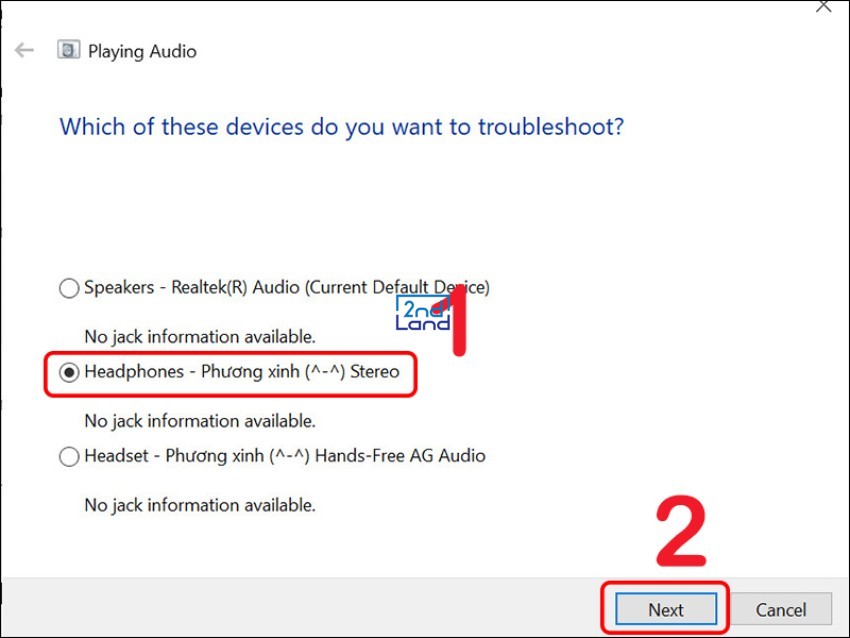
Bước 5: Click chọn No, Do not open Audio Enhancements.
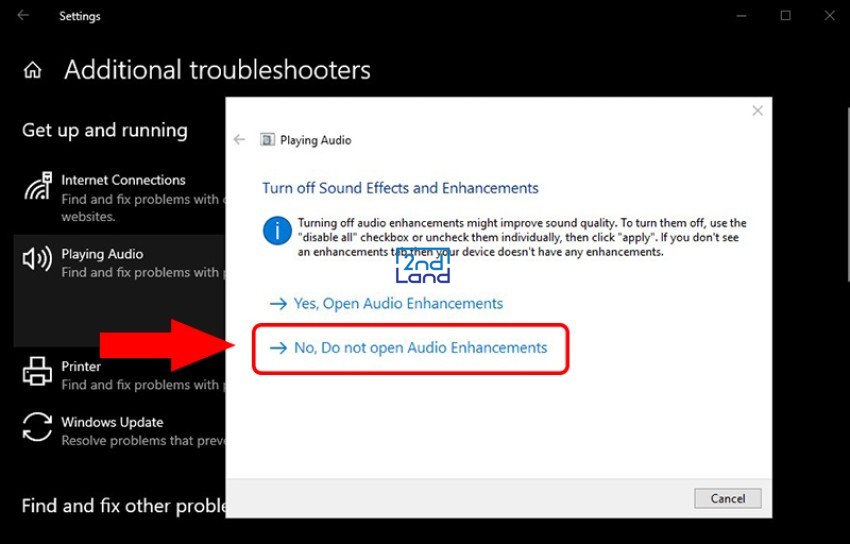
Bước 6: Click chọn Play test sounds.
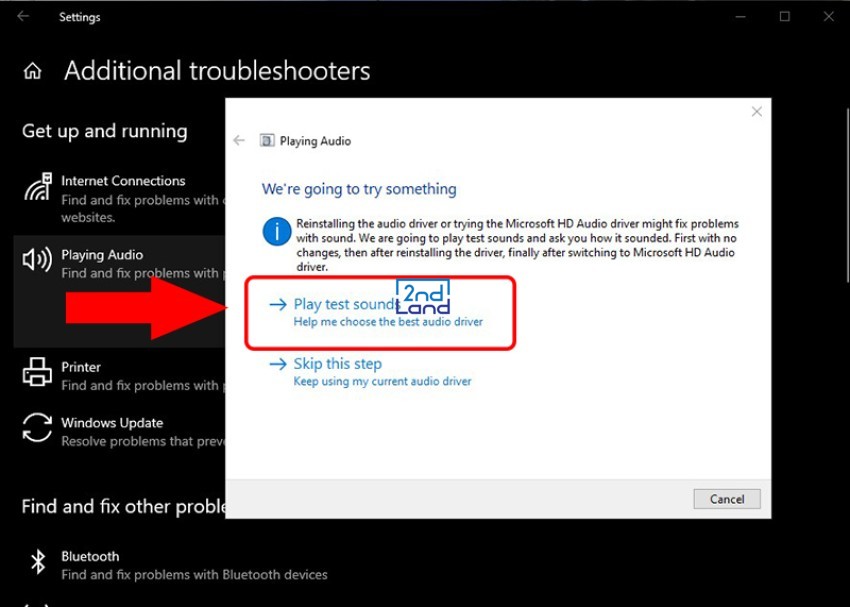
Sau khi thực hiện, nếu bạn vẫn không nghe tiếng phát ra từ tai nghe, hãy chọn “I didn't hear anything”. Sau đó máy tính sẽ tự tìm và khắc phục lỗi.
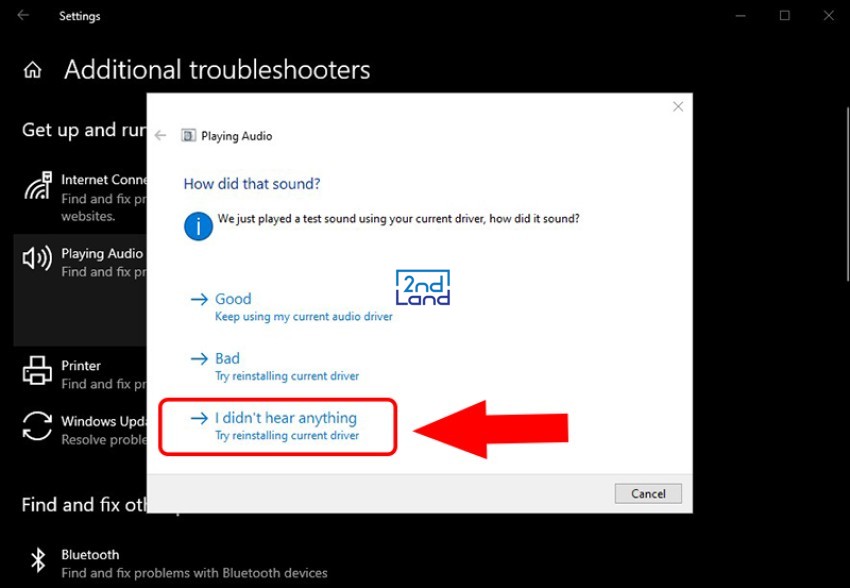
Cài đặt lại driver âm thanh
Driver âm thanh bị lỗi hoặc lão hóa có thể là nguyên nhân khiến tai nghe không nhận. Cách khắc phục:
Bước 1: hấn Windows + R, nhập "devmgmt.msc" và nhấn OK.
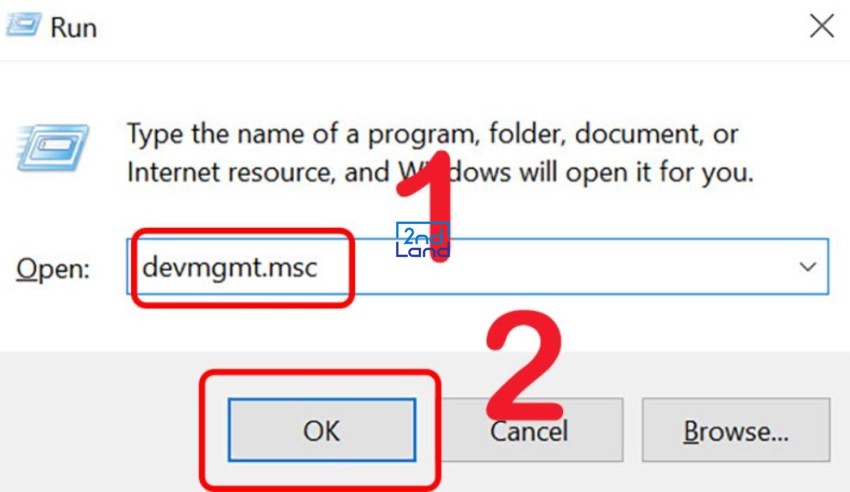
Bước 2: Mở Device Manager, chọn Sound, video and game controllers.
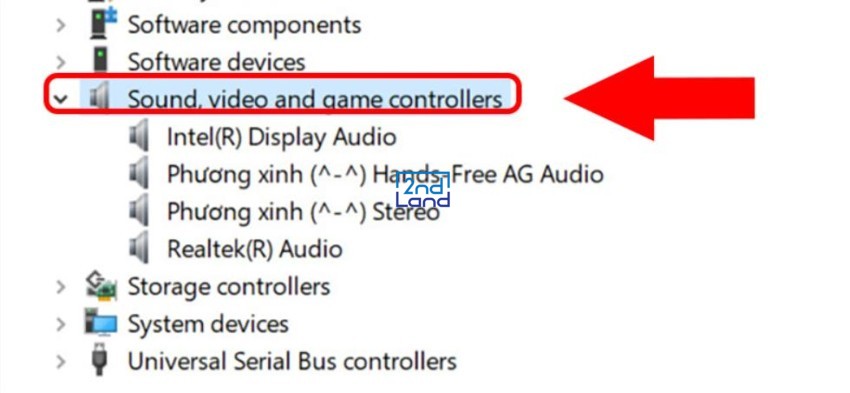
Bước 3: Nhấn chuột phải vào RealTek (R) Audio, chọn Uninstall Device.
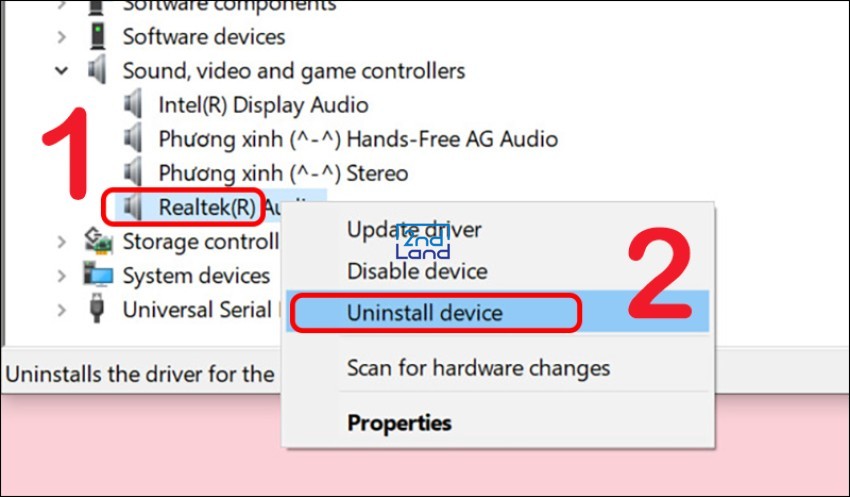
Bước 4: Quay lại Device Manager, nhấn Scan for hardware changes để Windows tự động cài driver mới.
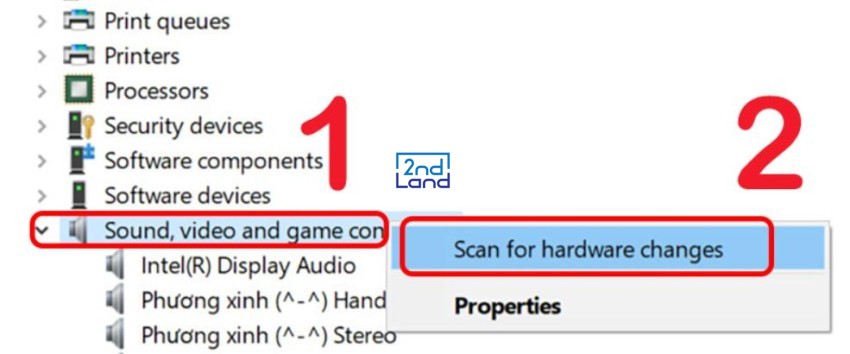
Kiểm tra cổng kết nối

Tai nghe không nhận có thể do jack cắm bị lỏm, bụi bẩn hoặc hư hỏng. Bạn có thể thực hiện những bước sau:
- Vệ sinh cổng kết nối: Dùng tẩy trang hoặc khăn mềm lau sách jack cắm.
- Kiểm tra hư hỏng: Quan sát xem có bất kỳ biểu hiện gãy, cong vênh hay lỏng jack cắm không.
- Dùng cổng khác: Nếu máy tính có nhiều cổng âm thanh, hãy thử cắm vào cổng khác.
- Dùng bộ chuyển đổi: Nếu tai nghe là loại USB hoặc Lightning, hãy thử dùng bộ chuyển đổi.
Kiểm tra laptop khi không nhận tai nghe Bluetooth

Nếu sử dụng tai nghe Bluetooth nhưng không kết nối được, hãy kiểm tra các yếu tố sau:
- Bật Bluetooth trên máy tính và đặt tai nghe ở chế độ Pairing.
- Đảm bảo tai nghe còn pin và không kết nối với thiết bị khác.
- Xóa và kết nối lại: Vào Bluetooth & other devices, xóa tai nghe khỏi danh sách và ghép nối lại.
- Cập nhật driver Bluetooth qua Device Manager nếu cần.
Trên đây là những chia sẻ từ 2handland về cách xử lý khi máy tính không nhận tai nghe, hy vọng bạn đã có thêm kiến thức hữu ích để kịp thời xử lý những sự cố khi sử dụng thiết bị.