Cách đổi mật khẩu (password) máy tính đơn giản, nhanh chóng
Bạn đã biết cách đổi mật khẩu máy tính trên Windows 7, 8 hay 10 một cách nhanh chóng, đơn giản và an toàn chưa? Việc thay đổi mật khẩu thường xuyên giúp bảo vệ dữ liệu cá nhân và nâng cao tính bảo mật cho thiết bị. Hãy cùng 2handLand khám phá từng bước hướng dẫn chi tiết cho từng phiên bản Windows, giúp bạn dễ dàng thiết lập mật khẩu mới một cách hiệu quả nhất!
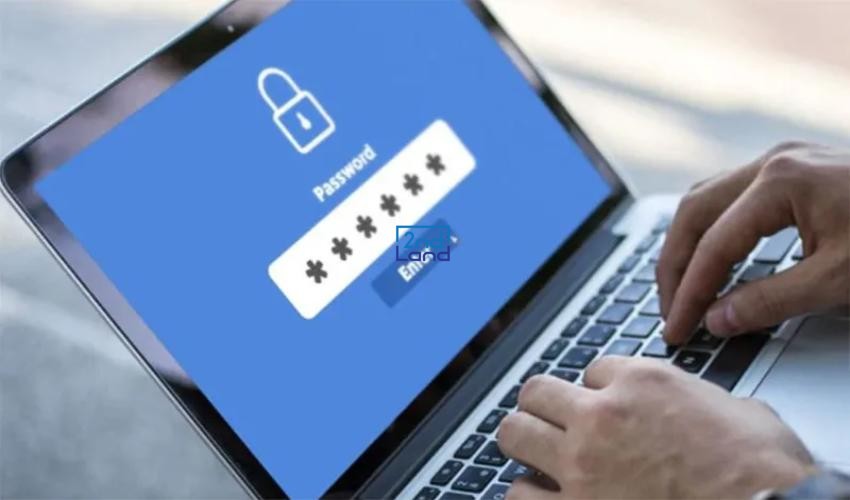
Tại sao cần đổi pass máy tính?
Đổi mật khẩu máy tính là một biện pháp quan trọng để bảo vệ dữ liệu cá nhân và ngăn ngừa truy cập trái phép. Việc thay đổi mật khẩu thường xuyên giúp tăng cường bảo mật, giảm thiểu nguy cơ bị hack, và bảo vệ thông tin nhạy cảm. Đặc biệt, việc này rất cần thiết khi sử dụng máy tính công cộng hoặc chia sẻ với người khác. Đổi mật khẩu cũng giúp bạn dễ dàng khôi phục tài khoản khi quên mật khẩu.

Lợi ích của việc thay đổi pass máy tính định kỳ
- Thay đổi mật khẩu định kỳ giúp ngăn ngừa việc hacker xâm nhập vào hệ thống của bạn.
- Việc thay đổi mật khẩu giúp bảo vệ thông tin cá nhân quan trọng khỏi rủi ro mất mát.
- Thay mật khẩu giúp bạn bảo vệ các tài khoản ngân hàng và thông tin tài chính an toàn.
- Việc thay đổi mật khẩu giảm thiểu rủi ro khi sử dụng máy tính công cộng hoặc chung.
- Đổi mật khẩu định kỳ giúp tránh việc sử dụng mật khẩu cũ đã bị rò rỉ hoặc đoán được.
- Việc thay đổi mật khẩu định kỳ giúp tạo thói quen bảo mật và làm việc an toàn hơn.
- Đổi mật khẩu thường xuyên giúp bảo vệ các dữ liệu quan trọng khỏi bị tấn công từ xa.

Các cách đổi pass máy tính đơn giản dễ dàng
Đổi mật khẩu máy tính là một thao tác quan trọng giúp bảo vệ thông tin cá nhân và tăng cường bảo mật. Việc thay đổi mật khẩu định kỳ sẽ giúp ngăn ngừa các mối đe dọa từ hacker và phần mềm độc hại. Có nhiều cách đơn giản để đổi mật khẩu trên máy tính, từ việc sử dụng cài đặt hệ thống cho đến các công cụ hỗ trợ như Control Panel, Computer Management hay Netplwiz.

Hướng dẫn đổi mật khẩu máy tính Windows 7
Nếu bạn đang sử dụng Windows 7 và muốn thay đổi mật khẩu để bảo vệ dữ liệu cá nhân tốt hơn, hãy làm theo các bước hướng dẫn dưới đây. Việc thay đổi mật khẩu không chỉ giúp bạn tăng cường bảo mật mà còn tránh được nguy cơ bị truy cập trái phép.
Các bước đổi mật khẩu trên Windows 7
Bước 1: Mở Control Panel
- Nhấn vào Menu Start ở góc trái màn hình.
- Tìm và chọn Control Panel để mở giao diện cài đặt hệ thống.
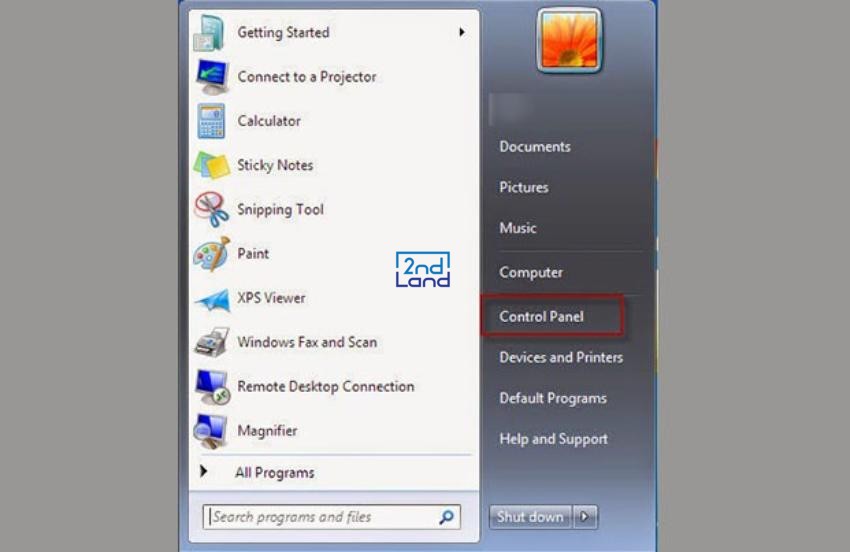
Bước 2: Truy cập cài đặt tài khoản người dùng
- Chọn mục User Accounts and Family Safety.
- Sau đó, tiếp tục chọn User Accounts để truy cập các tùy chọn liên quan đến tài khoản trên thiết bị.
Bước 3: Chọn thay đổi mật khẩu
- Trong phần User Accounts, chọn Change Your Windows Password.
- Nhấn vào Change Your Password để tiến hành đổi mật khẩu.
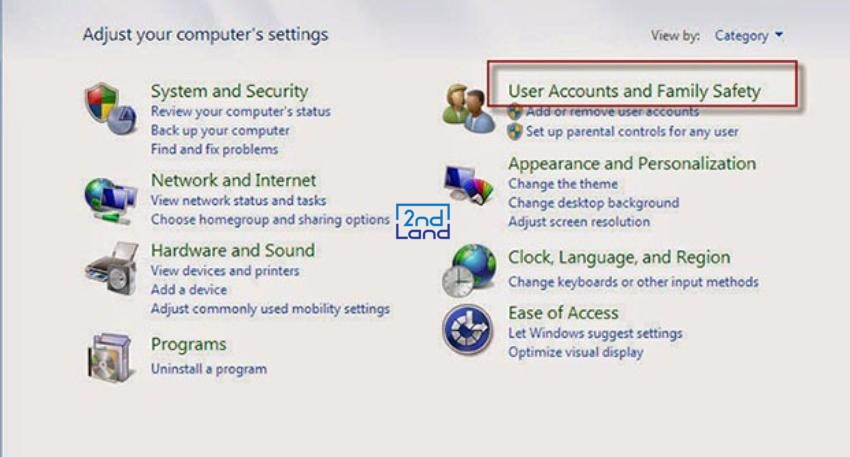
Bước 4: Nhập mật khẩu mới
- Current Password: Nhập mật khẩu hiện tại của tài khoản (nếu chưa có, có thể bỏ trống).
- New Password: Nhập mật khẩu mới mà bạn muốn đặt.
- Confirm New Password: Nhập lại mật khẩu mới một lần nữa để xác nhận.
- Type A Password Hint: Nhập gợi ý để giúp bạn nhớ mật khẩu trong trường hợp quên (không bắt buộc nhưng nên đặt để tránh bị khóa tài khoản).
Bước 5: Hoàn tất việc đổi dật khẩu
- Sau khi nhập đầy đủ thông tin, nhấn Change Password ở góc dưới để hoàn tất quá trình đổi mật khẩu. Hệ thống sẽ xác nhận và cập nhật mật khẩu mới.
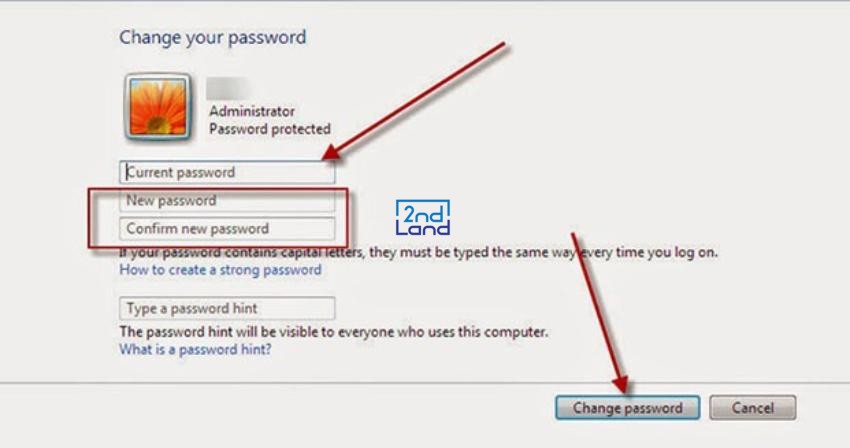
Hướng dẫn đổi pass máy tính Windows 8 Và Windows 8.1
Windows 8 và Windows 8.1 có một số khác biệt về giao diện, nhưng cách đổi mật khẩu trên cả hai hệ điều hành này đều tương tự nhau. Việc thay đổi mật khẩu giúp bạn bảo vệ dữ liệu cá nhân và ngăn chặn truy cập trái phép. Hãy làm theo các bước hướng dẫn sau để đổi mật khẩu nhanh chóng.
Các bước đổi mật khẩu trên Windows 8 & 8.1
Bước 1: Mở thanh Charm Bar
- Di chuyển chuột vào góc phải màn hình cho đến khi thanh Charm Bar xuất hiện.
- Nếu sử dụng bàn phím, bạn có thể nhấn tổ hợp Windows + C để mở nhanh thanh này.
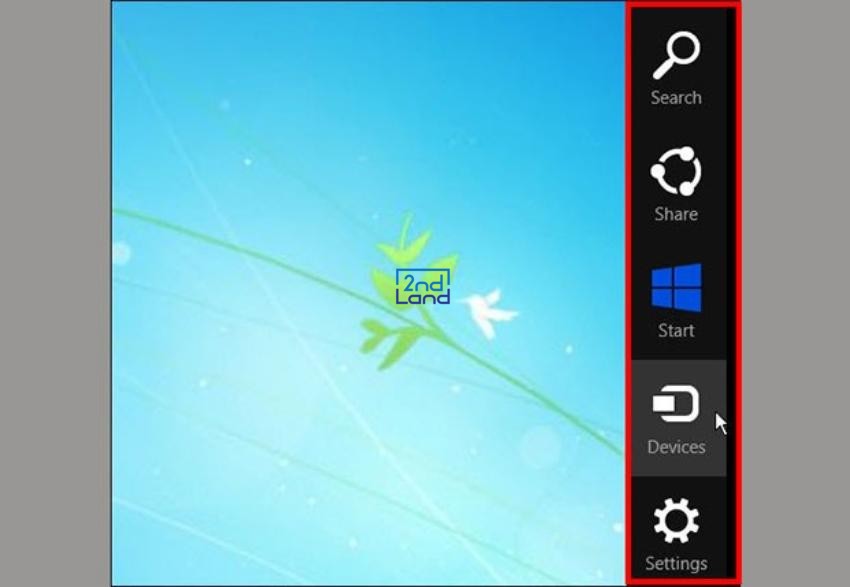
Bước 2: Truy cập cài đặt máy yính
- Trên Charm Bar, nhấn vào Settings.
- Tiếp tục chọn Change PC Settings để mở phần thiết lập tài khoản.
Bước 3: Thay đổi hoặc tạo mật khẩu mới
- Chọn Users để truy cập cài đặt tài khoản.
- Nếu muốn đổi mật khẩu, chọn Change Your Password.
- Nếu bạn chưa từng đặt mật khẩu trước đó, chọn Create A Password để tạo mật khẩu mới.
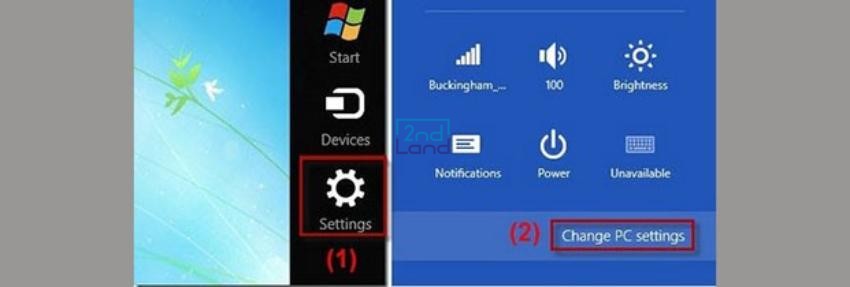
Bước 4: Nhập thông tin mật khẩu
- Current Password: Nhập mật khẩu hiện tại (có thể để trống nếu chưa có).
- New Password: Nhập mật khẩu mới mà bạn muốn sử dụng.
- Reenter Password: Nhập lại mật khẩu mới để xác nhận.
- Password Hint: Nhập gợi ý để giúp bạn nhớ mật khẩu trong trường hợp quên (không bắt buộc nhưng nên có).
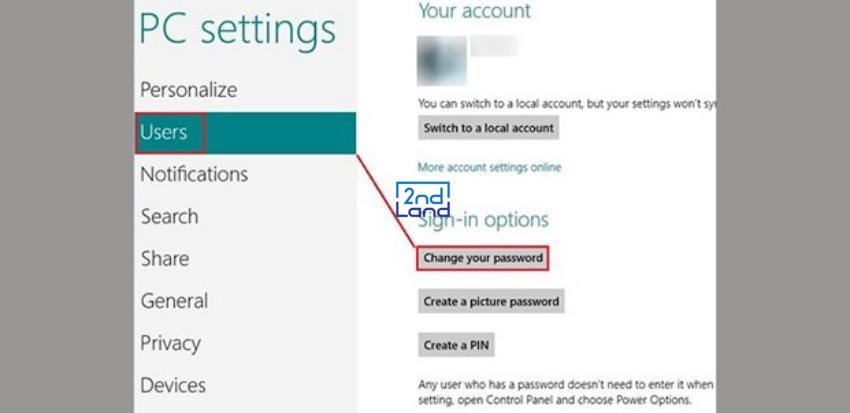
Bước 5: Hoàn tất quá trình đổi mật khẩu
- Sau khi điền đầy đủ thông tin, nhấn Next.
- Tiếp tục chọn Finish để hoàn tất quá trình đổi mật khẩu.
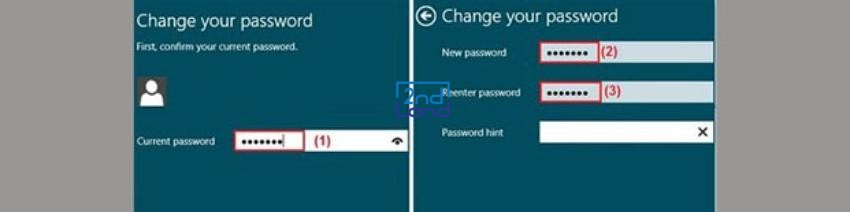
Hướng dẫn đổi pass máy tính Windows 10
Windows 10 cung cấp giao diện trực quan giúp người dùng có thể thay đổi mật khẩu nhanh chóng để bảo vệ dữ liệu cá nhân và tăng cường bảo mật cho thiết bị. Hãy làm theo các bước hướng dẫn dưới đây để đổi mật khẩu một cách dễ dàng.
Các bước đổi mật khẩu trên Windows 10
Bước 1: Mở cài đặt hhệ thống
- Nhấn vào Menu Start ở góc trái màn hình.
- Chọn Settings để mở phần cài đặt hệ thống.
Bước 2: Truy cập cài đặt tài khoản
- Trong Settings, chọn Accounts.
- Tiếp tục chọn Sign-in Options.
- Tìm đến mục Password và nhấn Change để thay đổi mật khẩu.
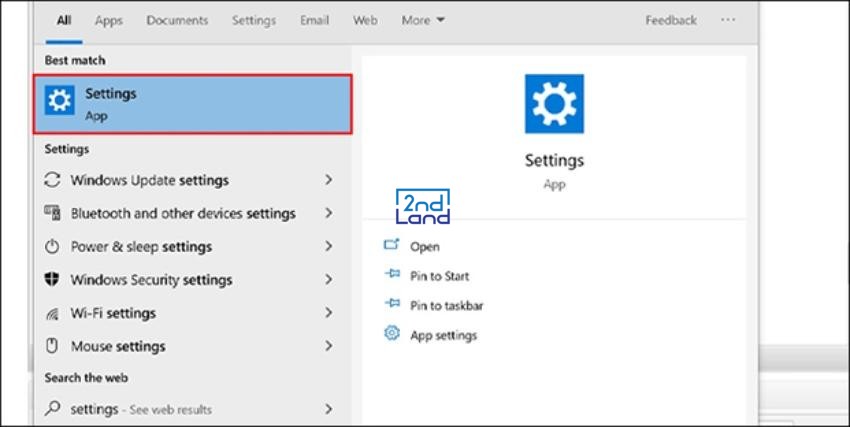
Bước 3: Xác nhận mật khẩu hiện tại
- Nhập Current Password (mật khẩu hiện tại của tài khoản).
- Nhấn Next để tiếp tục.
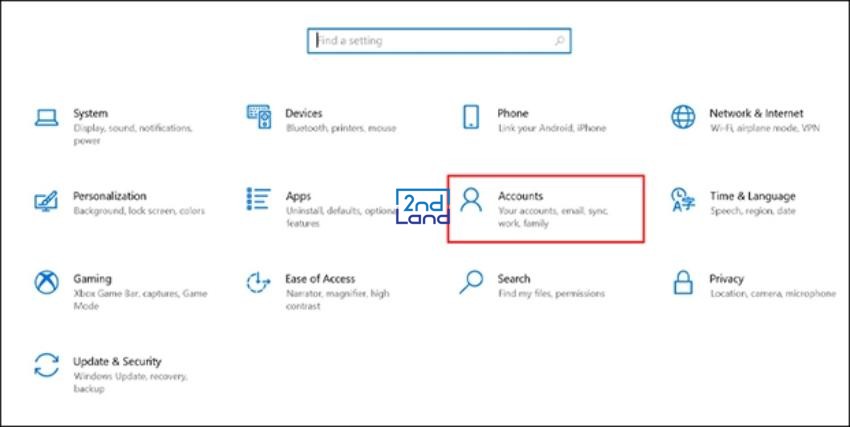
Bước 4: Tạo mật khẩu mới
- New Password: Nhập mật khẩu mới mà bạn muốn đặt.
- Confirm Password: Nhập lại mật khẩu mới để xác nhận.
- Password Hint: Nhập một gợi ý liên quan đến mật khẩu để hỗ trợ bạn nhớ nếu quên (không bắt buộc nhưng nên có).
Bước 5: Hoàn tất quá trình đổi mật khẩu
- Nhấn Next, sau đó chọn Finish để hoàn tất quá trình đổi mật khẩu.
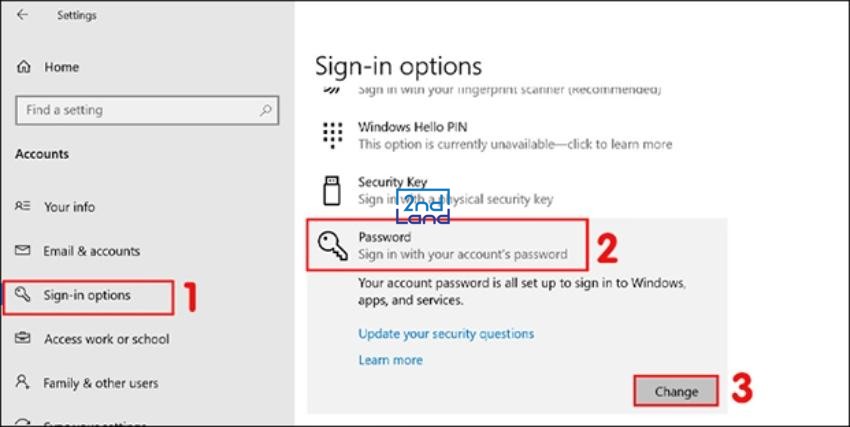
Hướng dẫn đổi pass máy tính Windows bằng Computer Management
Ngoài cách đổi mật khẩu thông qua Settings, bạn cũng có thể đặt lại mật khẩu máy tính Windows 7, Windows 10 bằng Computer Management. Đây là phương pháp hữu ích nếu bạn bị quên mật khẩu hoặc muốn quản lý nhiều tài khoản trên máy tính. Dưới đây là hướng dẫn chi tiết.
Các bước đổi mật khẩu bằng Computer Management
Bước 1: Mở Computer Management
- Nhấn chuột phải vào biểu tượng This PC trên màn hình Desktop.
- Chọn Manage để mở cửa sổ Computer Management.
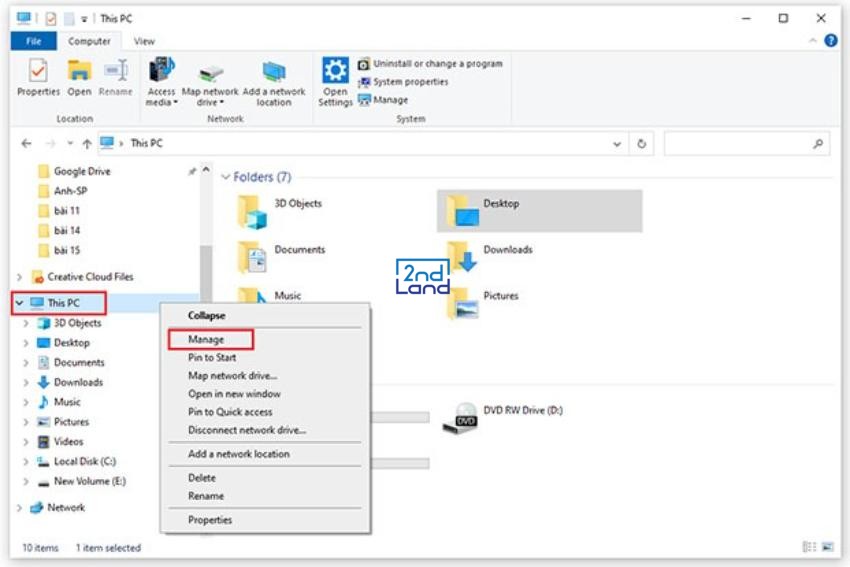
Bước 2: Truy cập quản lý người dùng
- Trong giao diện Computer Management, chọn Local Users And Groups.
- Tiếp tục nhấn vào Users để xem danh sách tài khoản trên máy tính.
Bước 3: Chọn tài khoản cần đổi mật khẩu
- Tại danh sách tài khoản, nhấn chuột phải vào tài khoản mà bạn muốn thay đổi mật khẩu.
- Chọn Set Password để tiến hành đặt lại mật khẩu.
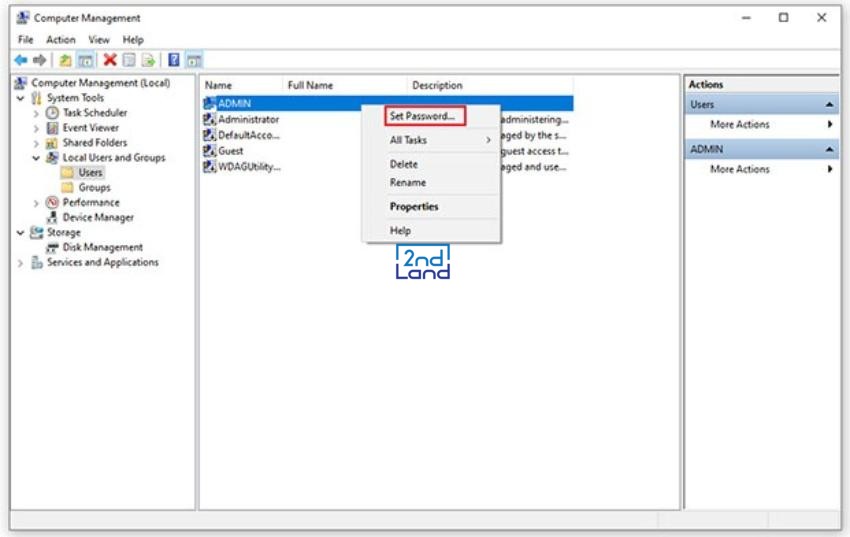
Bước 4: Xác nhận thay đổi
- Một hộp thoại thông báo sẽ xuất hiện, giải thích về những thay đổi khi đặt lại mật khẩu.
- Nhấn Proceed để tiếp tục quá trình thay đổi mật khẩu.
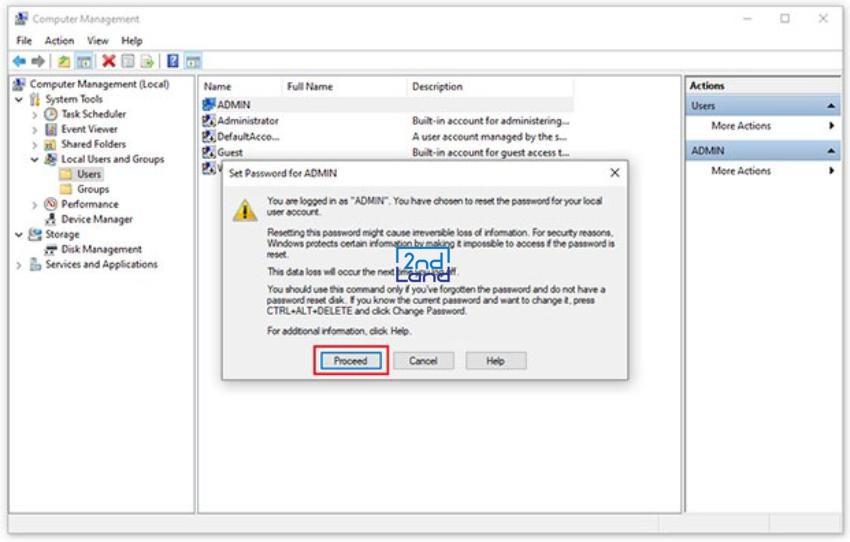
Bước 5: Nhập mật khẩu mới
- Tại ô New Password, nhập mật khẩu mới mà bạn muốn đặt.
- Nhập lại mật khẩu mới tại ô Confirm Password để xác nhận.
- Nhấn OK để hoàn tất quá trình đổi mật khẩu.
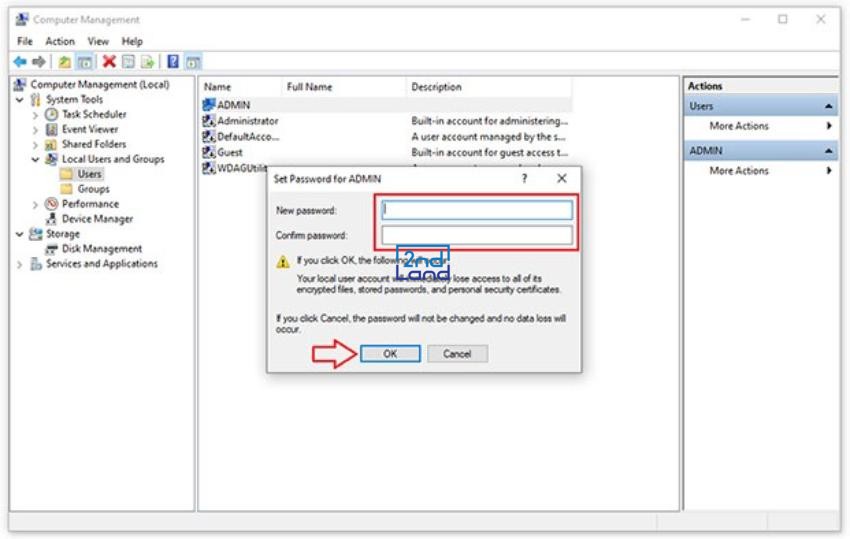
Hướng dẫn đổi pass máy tính Windows bằng Netplwiz
Ngoài các cách đổi mật khẩu thông qua Settings hoặc Computer Management, bạn cũng có thể sử dụng Netplwiz để thay đổi mật khẩu nhanh chóng. Cách này phù hợp với cả Windows 7 và Windows 10, đặc biệt hữu ích nếu bạn muốn quản lý tài khoản mà không cần nhập mật khẩu mỗi lần đăng nhập.
Các bước đổi mật khẩu bằng Netplwiz
Bước 1: Mở công cụ Netplwiz
- Nhấn tổ hợp phím Win + R để mở hộp thoại RUN.
- Nhập lệnh Netplwiz, sau đó nhấn OK để mở cửa sổ User Accounts.
Bước 2: Chọn tài khoản cần đổi mật khẩu
- Trong cửa sổ User Accounts, bạn sẽ thấy danh sách các tài khoản có trên máy tính.
- Chọn tài khoản mà bạn muốn đổi mật khẩu.
- Nhấn Reset Password để tiến hành đặt lại mật khẩu.
Bước 3: Đặt mật khẩu mới
- Khi hộp thoại Reset Password xuất hiện, nhập mật khẩu mới vào ô New Password.
- Nhập lại mật khẩu mới vào ô Confirm New Password để xác nhận.
- Nhấn OK để hoàn tất quá trình thay đổi mật khẩu.
Bước 4: Kiểm tra lại mật khẩu mới
- Thoát hoàn toàn khỏi tài khoản của bạn bằng cách Sign out hoặc khởi động lại máy tính.
- Đăng nhập lại bằng mật khẩu mới để kiểm tra xem quá trình thay đổi đã thành công chưa.
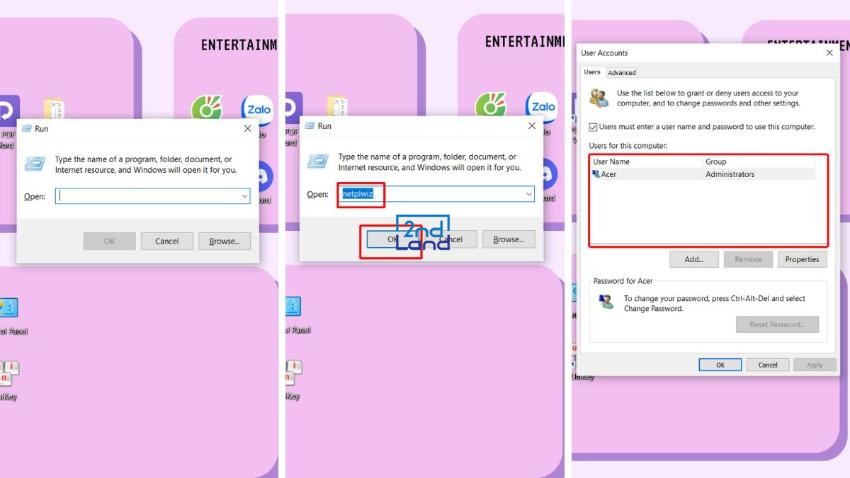
Cách đổi Pass máy tính khi quên mật khẩu
- Truy cập trang web Microsoft để thay đổi mật khẩu khi quên mật khẩu tài khoản.
- Trả lời câu hỏi bảo mật để đặt lại mật khẩu cho tài khoản của bạn.
- Khởi động vào chế độ Safe Mode và thay đổi mật khẩu tài khoản quản trị viên.
- Sử dụng đĩa khôi phục mật khẩu nếu đã tạo trước đó để đặt lại mật khẩu.
- Cài đặt lại hệ điều hành Windows nếu không thể khôi phục mật khẩu qua các phương pháp khác.

Cách bảo mật máy tính sau khi đổi mật khẩu
- Cài đặt phần mềm diệt virus để bảo vệ máy tính khỏi các mối đe dọa trực tuyến.
- Bật tường lửa (Firewall) để ngăn chặn các kết nối không mong muốn từ bên ngoài.
- Đảm bảo mật khẩu mạnh, kết hợp ký tự đặc biệt, chữ hoa, chữ thường và số.
- Kích hoạt xác thực hai yếu tố (2FA) để thêm một lớp bảo mật khi đăng nhập.
- Cập nhật phần mềm thường xuyên để bảo mật máy tính với các bản vá lỗi mới nhất.
- Thường xuyên sao lưu dữ liệu quan trọng để tránh mất mát khi gặp sự cố.
- Tránh sử dụng mật khẩu giống nhau cho các tài khoản khác nhau để giảm nguy cơ tấn công.

Những sai lầm thường gặp khi đổi mật khẩu máy tính
- Mật khẩu quá đơn giản dễ bị hacker đoán ra, như "123456" hoặc tên của bạn.
- Không thay đổi mật khẩu định kỳ, khiến tài khoản dễ bị xâm nhập.
- Sử dụng mật khẩu giống nhau cho nhiều tài khoản, làm tăng rủi ro khi bị lộ.
- Không bật xác thực hai yếu tố (2FA), làm tăng nguy cơ bị tấn công.
- Ghi mật khẩu vào giấy hoặc nơi không bảo mật, dễ bị lộ.
- Không cập nhật phần mềm bảo mật, khiến máy tính dễ bị tấn công.
- Không kiểm tra lại mật khẩu sau khi thay đổi, dễ gặp khó khăn khi đăng nhập.

Sau khi đã đổi mật khẩu máy tính, việc bảo mật thông tin cá nhân càng trở nên quan trọng hơn. 2handland khuyến khích người dùng thay đổi mật khẩu định kỳ và áp dụng các phương pháp bảo mật khác như xác thực hai yếu tố và sử dụng mật khẩu mạnh. Việc này không chỉ giúp bảo vệ dữ liệu mà còn ngăn chặn các mối đe dọa tiềm ẩn từ hacker và phần mềm độc hại. Hãy luôn giữ an toàn cho tài khoản của mình bằng những bước bảo mật đúng đắn!









