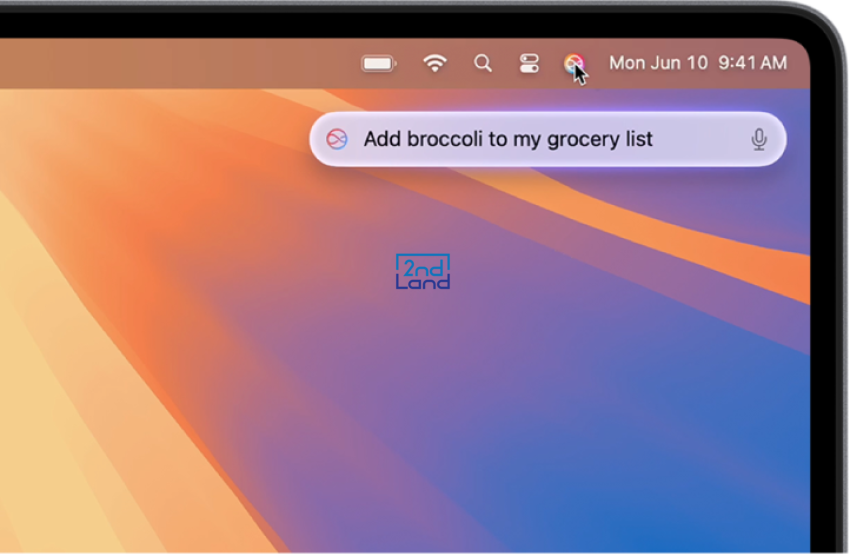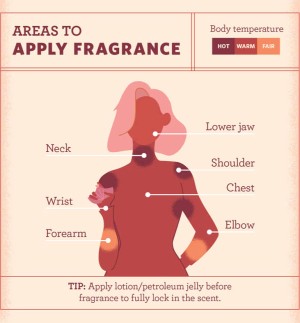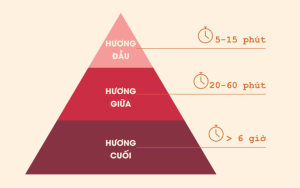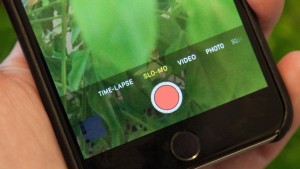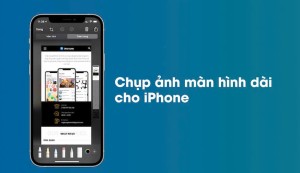Cách tìm kiếm bằng giọng nói trên điện thoại, máy tính và khắc phục khi bị tắt
Ngày nay tìm kiếm bằng giọng nói đã trở thành công cụ không thể thiếu trong việc tìm kiếm thông tin nhanh chóng và tiện lợi trên các thiết bị thông minh như điện thoại, máy tính. Tuy nhiên không phải ai cũng biết cách sử dụng vì vậy hô nay 2handland sẽ hướng dẫn bạn cách tìm kiếm bằng giọng nói trên điện thoại, máy tính và khắc phục lỗi thường gặp.
Các cách sử dụng tìm kiếm bằng giọng nói trên điện thoại, máy tính
Cách sử dụng tìm kiếm bằng giọng nói trên điện thoại Android
Trên các điện thoại Android thì Google Assistant là công cụ chính để thực hiện tìm kiếm bằng giọng nói.
- Để sử dụng tìm kiếm bằng giọng nói trên điện thoại Android ta cần mở ứng dụng Google trên điện thoại hoặc nhấn nút Home nếu có Google Assistant được cài đặt.
- Nhấn vào biểu tượng micro trên thanh tìm kiếm hoặc nói “Ok Google” để kích hoạt Google Assistant.
- Khi micro hoạt động nói từ khóa cần tìm kiếm hoặc yêu cầu trợ lý thực hiện lệnh như mở ứng dụng, kiểm tra thời tiết. Kết quả tìm kiếm sẽ hiển thị ngay trên màn hình
Hãy đảm bảo Google Assistant đã được kích hoạt bằng cách vào cài đặt tìm Google chọn dịch vụ tài khoản rồi chọn tìm kiếm, trợ lý và giọng nói (Search, Assistant & Voice) để kiểm tra.
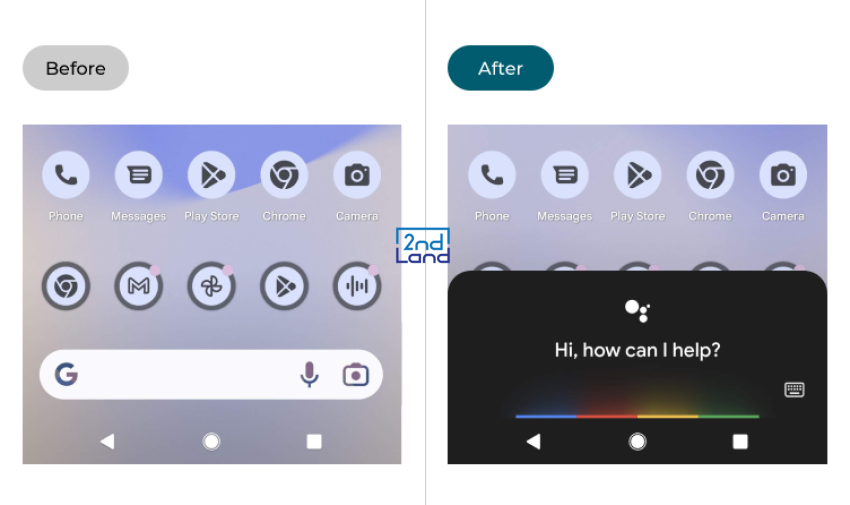
Cách sử dụng tìm kiếm bằng giọng nói trên điện thoại iPhone
iPhone tích hợp sẵn trợ lý ảo Siri, hỗ trợ tìm kiếm bằng giọng nói cực kỳ hiệu quả.
- Cần phải kích hoạt Siri để tìm kiếm bằng giọng nói trên điện thoại iPhone vì vậy ta sẽ giữ nút Nguồn hoặc Home tùy dòng iPhone hoặc nói “Hey Siri” nếu đã bật tính năng này.
- Khi Siri sẵn sàng hãy đưa ra yêu cầu như “Tìm kiếm quán cà phê gần nhất” hoặc “Mở Facebook”. Ngay lập tức kết quả sẽ hiển thị hoặc được Siri phản hồi bằng giọng nói.
Nếu iPhone của bạn chưa bật Siri thì ta hãy vào cài đặt chọn Siri & tìm kiếm rồi kích hoạt tùy chọn “Hey Siri” và các quyền liên quan. Kiểm tra quyền truy cập micro trong cài đặt chọn quyền riêng tư chọn Micro.
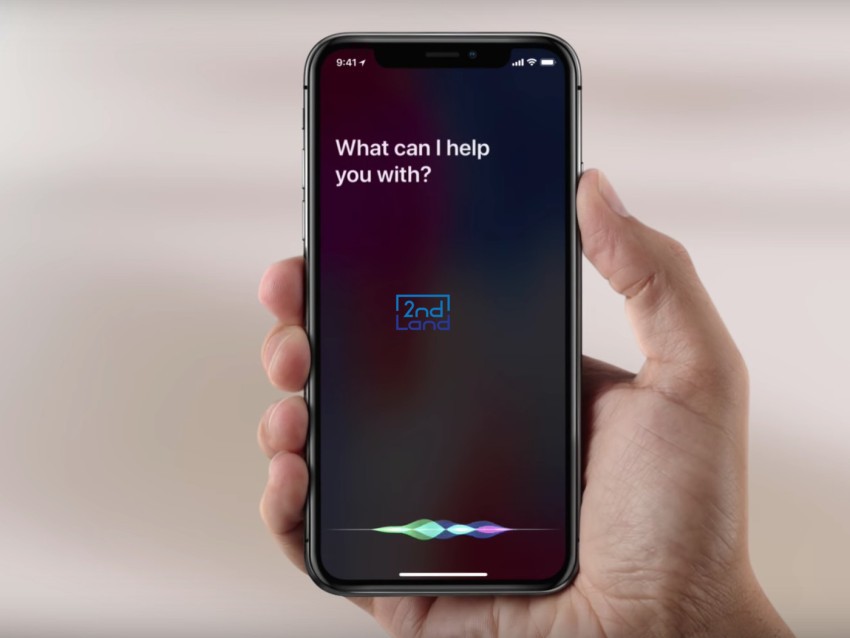
Cách sử dụng tìm kiếm bằng giọng nói trên máy tính Windows
Nhấn vào biểu tượng Cortana trên thanh công cụ hoặc nói “Hey Cortana” nếu đã kích hoạt. Khi Cortana sẵn sàng ta nói lệnh tìm kiếm hoặc yêu cầu mở ứng dụng hay tra cứu thông tin.
Nếu chưa kích hoạt Cortana thì hãy nhấn vào nút Windows và gõ Cortana vào thanh tìm kiếm. Chọn ứng dụng Cortana từ danh sách kết quả. Trong giao diện của Cortana, chọn biểu tượng Settings hình bánh răng. Tại đây bật tùy chọn Cho phép Cortana phản hồi khi nói “Hey Cortana” ( Let Cortana respond to “Hey Cortana” ).
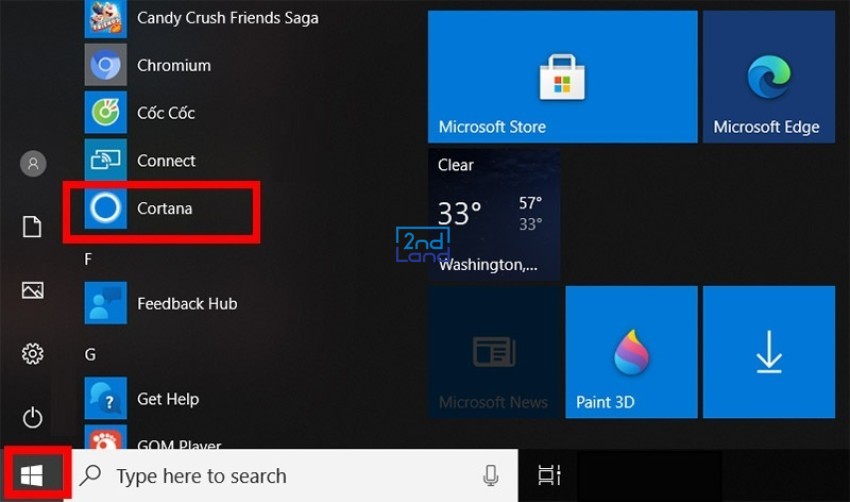
Cách sử dụng tìm kiếm bằng giọng nói trên máy tính macOS
- Để tìm kiếm bằng giọng nói trên máy tính macOS ta nhấn vào biểu tượng Siri trên thanh menu ở góc trên bên phải hoặc sử dụng phím tắt Command với Space.
- Ngay lập tức sẽ Siri hoạt động và bạn có thể nói lệnh như “Tìm kiếm lịch sử hình ảnh” hoặc “Mở YouTube.” Kết quả sẽ hiển thị trên giao diện Siri hoặc trình duyệt.
Nếu chưa bật Siri ta vào System Preferences chọn Siri rồi chọn Enable Ask Siri. Ngoài ra hãy kiểm tra micro qua System Preferences đi đến Sound chọn Input để đảm bảo micro nhận tín hiệu.
Cách khắc phục khi tìm kiếm bằng giọng nói bị tắt hoặc lỗi
- Kiểm tra kết nối internet vì tìm kiếm bằng giọng nói yêu cầu kết nối mạng ổn định. Nếu kết nối yếu hoặc bị mất, tính năng sẽ không hoạt động. Hãy kiểm tra lại Wi-Fi hoặc dữ liệu di động.
- Phiên bản cũ của hệ điều hành hoặc ứng dụng có thể gây ra lỗi. Hãy kiểm tra và cập nhật phiên bản mới nhất.
- Nếu tính năng tìm kiếm bằng giọng nói bị lỗi tạm thời thì khởi động lại thiết bị có thể giúp hệ thống hoạt động bình thường trở lại.
- Với máy tính ta có thể cài lại driver micro qua Device Manager đối với máy tính Windows và System Preferences đối với máy macOS.
- Ngoài ra ta có thể xóa bộ nhớ cache để giải phóng dung lượng và cải thiện hiệu suất.
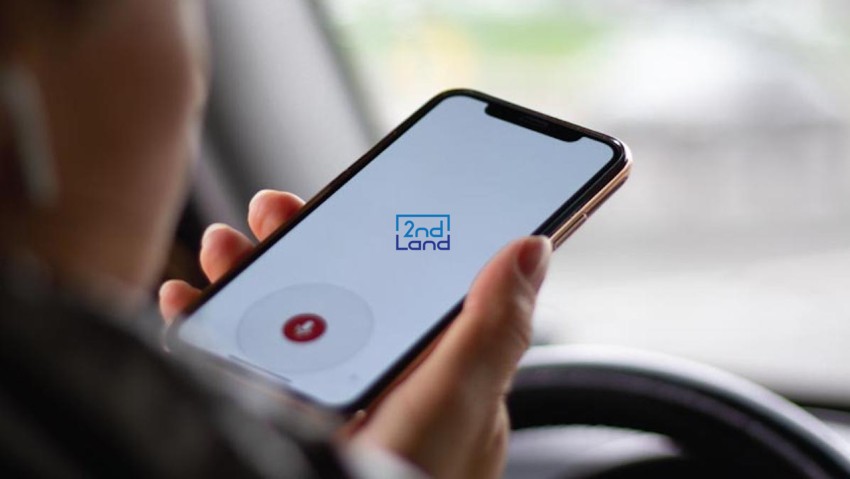
Tìm kiếm bằng giọng nói mang lại sự tiện lợi và tối ưu hóa trải nghiệm người dùng trên cả điện thoại và máy tính. Hy vọng rằng với những gì mà 2handland hướng dẫn đã có thể giúp bạn nắm được cách tìm kiếm bằng giọng nói trên điện thoại, máy tính và khắc phục khi bị tắt để tận dụng được công cụ này phục vụ cho công việc hiệu quả hơn trong thời đại số.