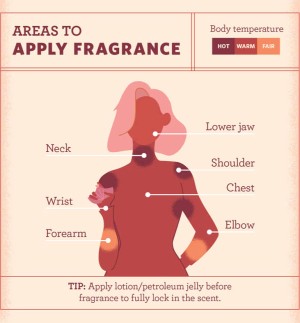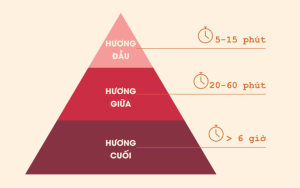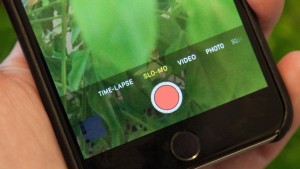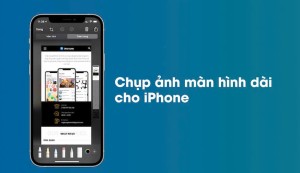Cách kết nối Airpod với máy tính
AirPods không chỉ là tai nghe thông thường, mà còn là một công cụ âm nhạc và trò chuyện tiện ích. Tuy nhiên, nhiều người vẫn cảm thấy khó khăn khi muốn kết nối AirPods với máy tính của mình, đặc biệt là trên MacBook và máy tính Windows. Trong hướng dẫn này, chúng ta sẽ đi qua các bước đơn giản nhưng hiệu quả để kết nối AirPods với cả hai loại máy tính một cách dễ dàng.

Cách kết nối AirPods với MacBook
Bước 1: Chuẩn bị
Trước khi bắt đầu, hãy đảm bảo rằng AirPods của bạn đã được sạc đầy và sẵn sàng cho quá trình kết nối.

Bước 2: Mở Bluetooth trên MacBook
Trên thanh menu của MacBook, nhấp vào biểu tượng Apple ở góc trên cùng bên trái màn hình và chọn "System Preferences", sau đó chọn "Bluetooth".
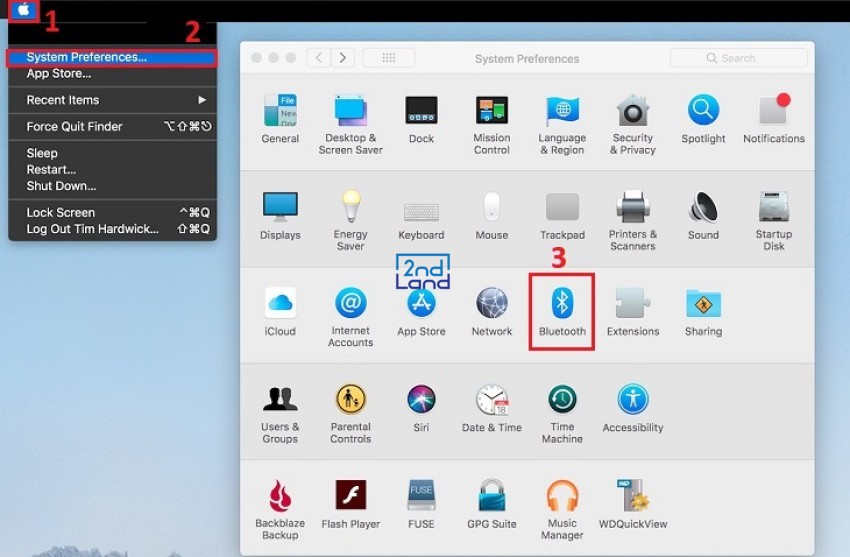
Bước 3: Kích hoạt chế độ kết nối của AirPods
Mở nắp hộp sạc AirPods và giữ nút kết nối ở mặt sau hộp cho đến khi đèn LED bắt đầu nhấp nháy màu trắng, chỉ trong vài giây.
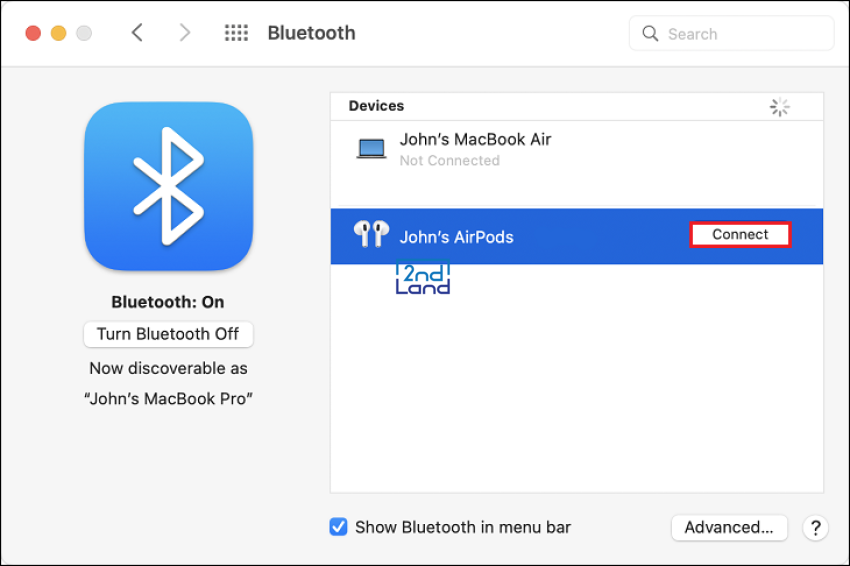
Bước 4: Kết nối AirPods với MacBook
Trên danh sách thiết bị Bluetooth trên MacBook, tìm và chọn tên của AirPods. Nhấp vào nút kết nối và trong vài giây, AirPods của bạn sẽ kết nối với MacBook.
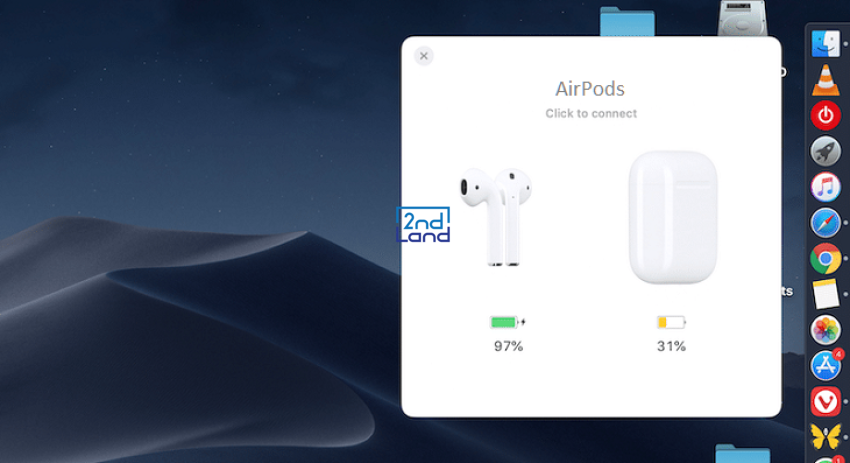
Bước 5: Hoàn tất
Sau khi kết nối thành công, bạn có thể thưởng thức âm nhạc và thực hiện cuộc gọi từ MacBook sử dụng AirPods một cách dễ dàng. Đảm bảo bạn đã điều chỉnh âm lượng phù hợp trước khi bắt đầu sử dụng.
Kết nối AirPods với máy tính Windows
Bước 1: Chuẩn bị
Trước khi tiến hành, hãy đảm bảo rằng AirPods của bạn đã được sạc đầy và chuẩn bị sẵn sàng cho quá trình kết nối.

Bước 2: Mở Bluetooth trên máy tính
Trên máy tính Windows, mở cài đặt Bluetooth bằng cách nhấp chuột phải vào biểu tượng Bluetooth trong thanh tác vụ và chọn "Open Settings".
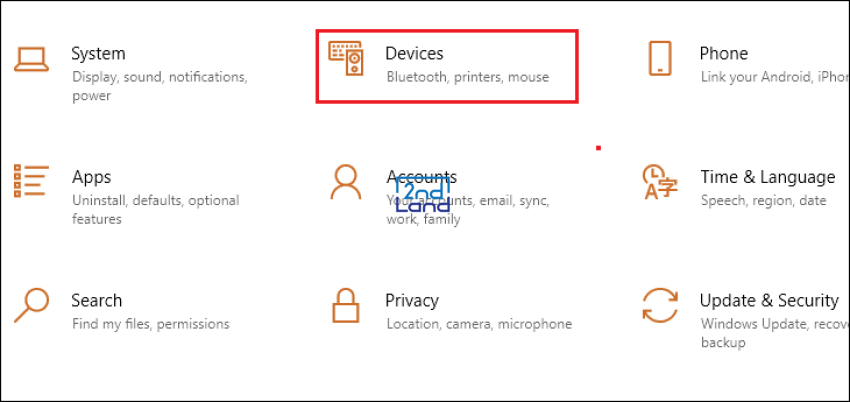
Bước 3: Kích hoạt chế độ kết nối của AirPods
Mở nắp hộp sạc AirPods và giữ nút kết nối ở mặt sau hộp cho đến khi đèn LED bắt đầu nhấp nháy màu trắng, chỉ trong vài giây.
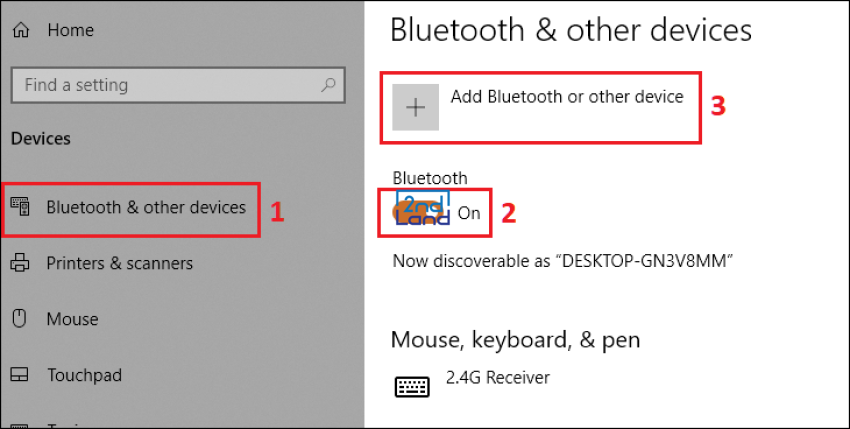
Bước 4: Kết nối AirPods với máy tính Windows
Trên danh sách thiết bị Bluetooth trên máy tính Windows, tìm và chọn tên của AirPods. Nhấp vào nút kết nối và trong vài giây, AirPods của bạn sẽ kết nối với máy tính Windows.
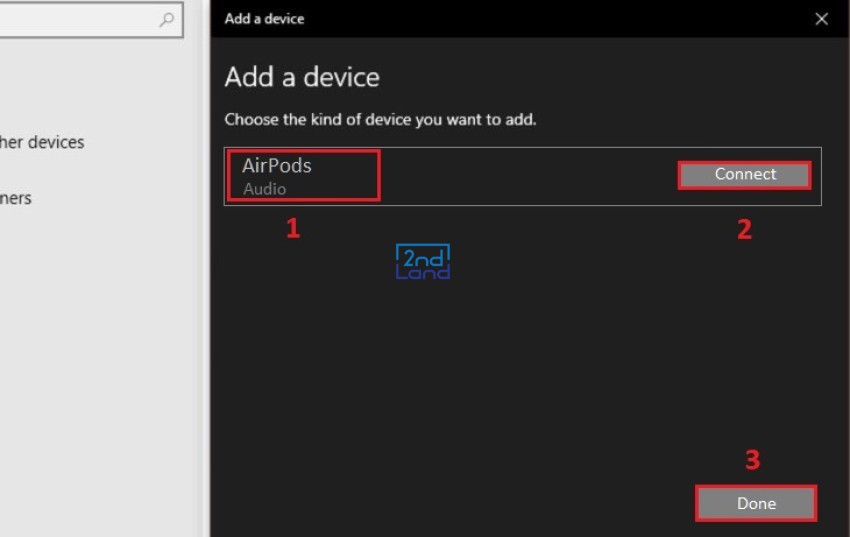
Bước 5: Hoàn tất
Sau khi hoàn tất quá trình kết nối thành công, bạn đã sẵn sàng để trải nghiệm âm nhạc và thực hiện cuộc gọi từ máy tính Windows sử dụng AirPods một cách thuận tiện. Đừng quên điều chỉnh âm lượng sao cho phù hợp với ý thích của bạn trước khi bắt đầu thưởng thức âm nhạc và thực hiện cuộc gọi.
Việc kết nối AirPods với cả MacBook và máy tính Windows không cần phải là một quá trình phức tạp. Bằng cách tuân thủ các bước đơn giản nhưng hiệu quả mà 2handland đã cung cấp, bạn sẽ có thể trải nghiệm tiện ích và chất lượng âm thanh tuyệt vời từ AirPods của mình trên cả hai loại máy tính một cách dễ dàng và nhanh chóng. Đừng ngần ngại thử ngay và tận hưởng trải nghiệm!