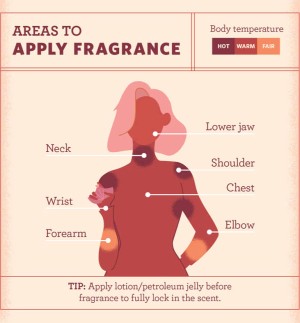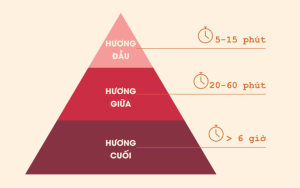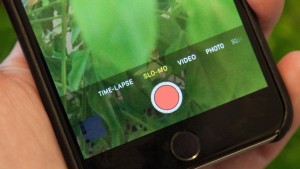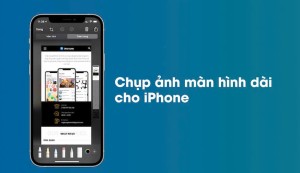Cách kết nối Airpod với Laptop
Hướng dẫn kết nối AirPod với laptop là thông tin quan trọng mà nhiều người dùng đang quan tâm. Tại 2handland, chúng tôi cung cấp hướng dẫn chi tiết về cách thực hiện quy trình này. Từ việc mở Bluetooth đến việc cài đặt kết nối, chúng tôi sẽ hướng dẫn bạn mọi bước một cách dễ dàng và hiệu quả. Đảm bảo rằng bạn sẽ có trải nghiệm nghe nhạc tốt nhất trên laptop của mình với AirPod!

Khả năng kết nối của Airpod
AirPods có khả năng kết nối với các thiết bị hỗ trợ Bluetooth 4.0 trở lên, đặc biệt là các thiết bị chạy hệ điều hành iOS. Tuy nhiên, chúng cũng có thể kết nối được với một số dòng điện thoại Android, máy tính và PC.
Tuy nhiên, khi kết nối với các thiết bị khác hệ điều hành iOS, có thể một số tính năng như Siri hoặc tích hợp với hệ sinh thái Apple sẽ không hoạt động hoặc hỗ trợ không đầy đủ. Việc này là do tính tương thích giữa các hệ thống và giao thức hoạt động khác nhau.
Do đó, trước khi kết nối, nên kiểm tra kỹ lưỡng tính tương thích của AirPods với thiết bị bạn đang sử dụng để đảm bảo trải nghiệm tốt nhất.
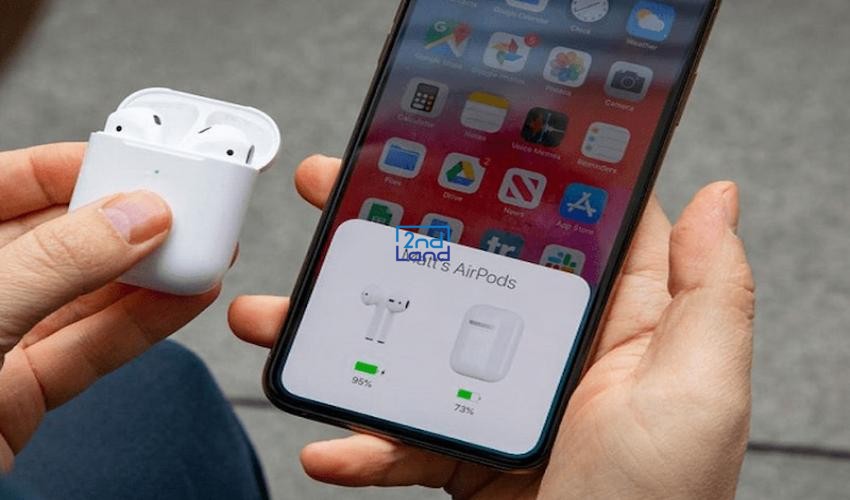
Cách kết nối Airpod với laptop Windows
Bước 1: Đảm bảo rằng AirPod đã được sạc đầy, biểu thị bằng ánh sáng màu xanh nhấp nháy ở trên vỏ hộp. Quá trình sạc đầy này rất quan trọng để đảm bảo rằng AirPod hoạt động một cách tốt nhất khi kết nối với laptop.

Bước 2: Tiếp theo, để kích hoạt chế độ ghép nối, bạn nhấn và giữ nút tròn ở mặt sau của hộp AirPod. Khi làm điều này, đèn bên trong hộp sẽ bắt đầu nhấp nháy màu trắng, cho biết AirPod đã sẵn sàng để kết nối.

Bước 3: Trên thanh Taskbar của Windows, bạn chọn biểu tượng Windows, sau đó chọn "Settings" (Cài đặt), tiếp theo là "Devices" (Thiết bị) và "Bluetooth & other devices" (Bluetooth và các thiết bị khác). Bạn cần bật Bluetooth bằng cách trượt công tắc sang bên phải và đảm bảo nó hiển thị màu xanh lam.
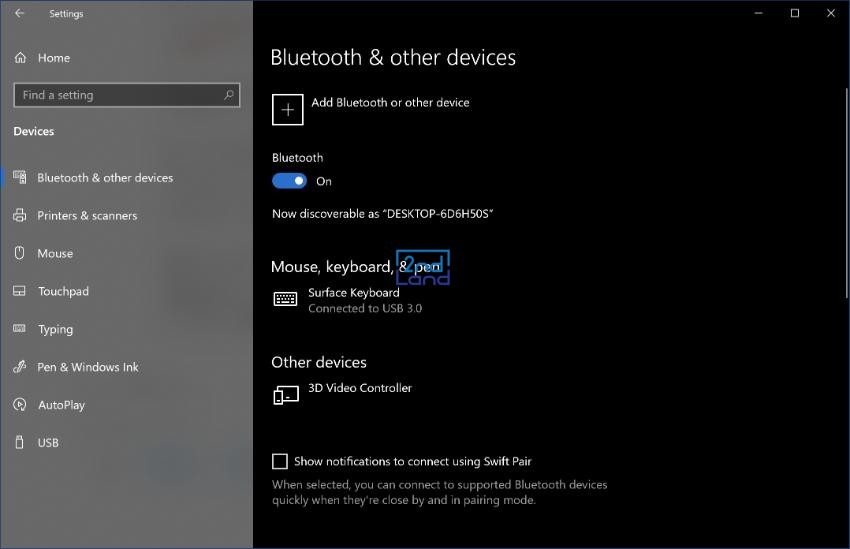
Bước 4: Mở nắp hộp AirPod và tiếp tục giữ nút trong ở mặt sau của vỏ AirPod trong vài giây. Đèn trạng thái ở mặt trước của vỏ sẽ bắt đầu nhấp nháy màu trắng, cho biết AirPod đang trong chế độ ghép nối.

Bước 5: Khi đèn trạng thái của AirPod nhấp nháy, laptop của bạn sẽ phát hiện và hiển thị biểu tượng giống hình tai nghe. Bạn chỉ cần nhấp chuột vào biểu tượng đó để kết nối AirPod với laptop.
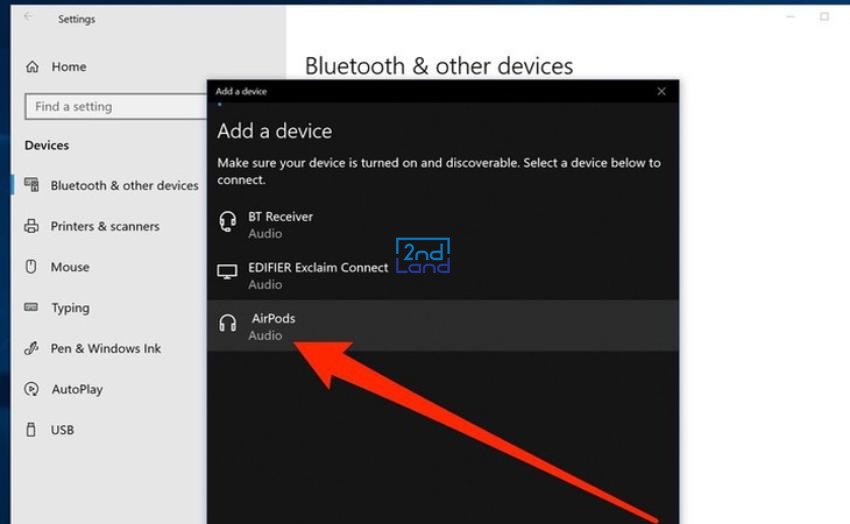
Khi đã kết nối thành công, bạn sẽ nhận được thông báo và có thể bắt đầu sử dụng AirPod với laptop Windows của mình.
Cách kết nối AirPod với MacOS
Bước 1: Đầu tiên, đảm bảo rằng AirPod đang nằm trong hộp sạc và nắp của hộp đã được mở. Tiếp theo, giữ nút tròn cài đặt ở mặt sau của hộp sạc AirPod cho đến khi đèn bên trong hộp bắt đầu nhấp nháy màu trắng, cho biết AirPod đã sẵn sàng để ghép nối.

Bước 2: Trên MacOS, bạn nhấn vào biểu tượng Apple ở góc trên cùng bên trái màn hình của bạn. Tiếp theo, chọn "System Preferences" (Tùy chọn hệ thống). Trong cửa sổ Tùy chọn hệ thống, chọn "Bluetooth" và đảm bảo rằng Bluetooth trên máy Mac của bạn đã được bật.
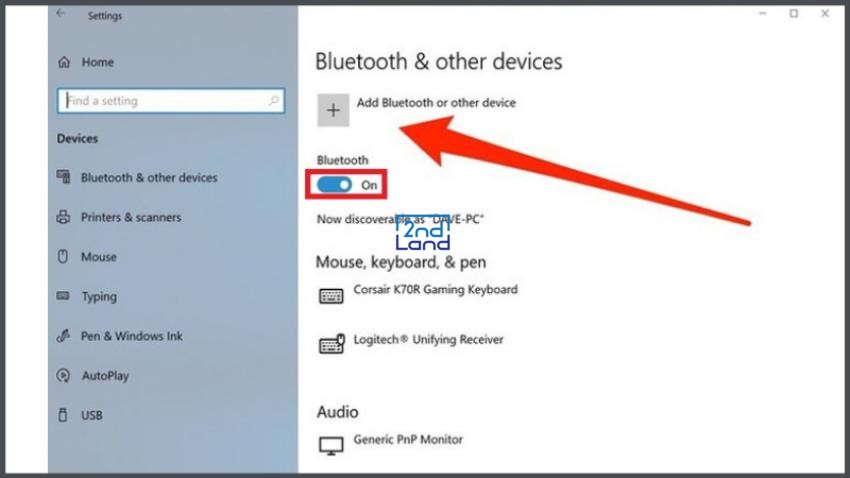
Sau khi Bluetooth đã được bật, bạn sẽ thấy danh sách các thiết bị Bluetooth có sẵn. Tìm và chọn tên của AirPod trong danh sách này để bắt đầu quá trình ghép nối. Khi quá trình ghép nối hoàn thành, AirPod sẽ hiển thị trong danh sách Thiết bị Bluetooth và sẵn sàng để sử dụng với MacOS của bạn.
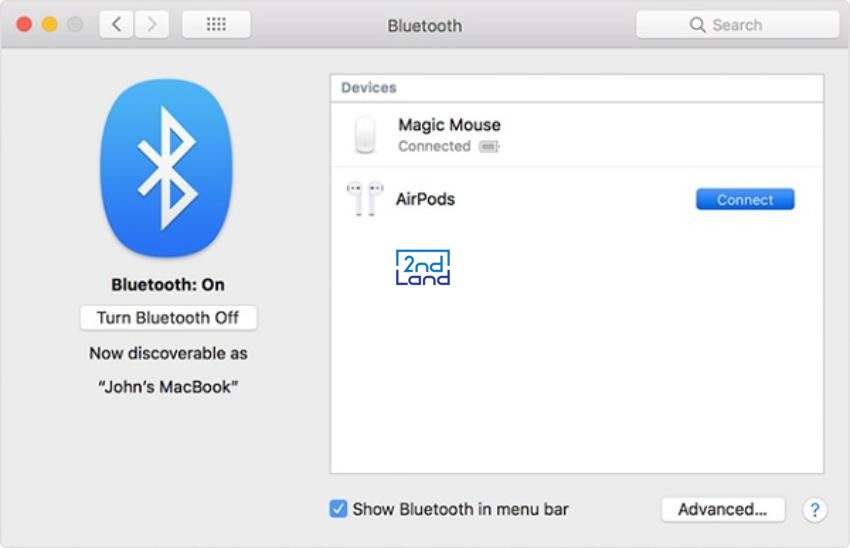
Với các hướng dẫn chi tiết trên, 2handland tin rằng bạn sẽ có thể kết nối AirPods thành công với laptop của mình. Tuy nhiên, nếu bạn gặp bất kỳ khó khăn nào trong quá trình thực hiện, đừng ngần ngại để lại bình luận dưới đây. Chúng tôi luôn sẵn lòng hỗ trợ và giải đáp mọi thắc mắc của bạn. Hãy để chúng tôi biết và chúng tôi sẽ cố gắng giúp bạn sớm giải quyết vấn đề!