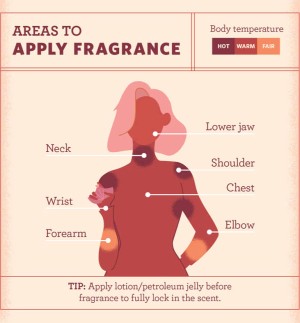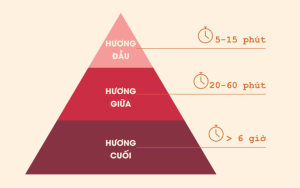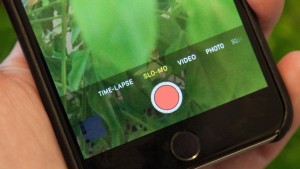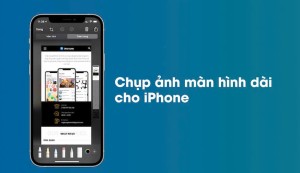Cách giải nén, nén file Zip, Rar trên Windows nhanh chóng
Trong quá trình làm việc, chắc hẳn bạn đã gặp nhiều file nén với định dạng phổ biến như ZIP, RAR, 7Z. Các tệp này giúp giảm dung lượng lưu trữ, gom nhóm nhiều file thành một, thuận tiện hơn khi chia sẻ dữ liệu. Tuy nhiên, để có thể xem hoặc chỉnh sửa nội dung bên trong, bạn cần giải nén chúng. 2handland sẽ hướng dẫn bạn cách giải nén file một cách nhanh chóng và hiệu quả. Đặc biệt, bạn có thể thực hiện dễ dàng ngay cả khi không có phần mềm chuyên dụng. Hãy cùng tìm hiểu chi tiết!

File ZIP, RAR, PDF là gì?
File ZIP và RAR là những định dạng nén dữ liệu phổ biến, giúp giảm dung lượng file, gom nhóm nhiều tệp vào một tệp duy nhất để dễ dàng lưu trữ và chia sẻ. ZIP được hỗ trợ trực tiếp trên nhiều hệ điều hành, trong khi RAR có khả năng nén mạnh hơn nhưng cần phần mềm chuyên dụng như WinRAR hoặc 7-Zip để giải nén.

Bên cạnh đó, PDF (Portable Document Format) là định dạng tài liệu giúp giữ nguyên bố cục, nội dung và hình ảnh, thường được sử dụng để lưu trữ và chia sẻ thông tin một cách bảo mật. Mặc dù PDF không phải là file nén, nhưng thường được đóng gói trong ZIP hoặc RAR để chia sẻ nhiều tài liệu cùng lúc. Việc hiểu rõ các định dạng này giúp bạn dễ dàng sử dụng và giải nén file một cách hiệu quả.

Xem nội dung File nén trước khi giải nén
Trên các phiên bản Windows hiện đại, bạn có thể kiểm tra nội dung file ZIP, RAR, 7Z mà không cần giải nén hoàn toàn. Điều này giúp bạn xem trước dữ liệu và quyết định có cần trích xuất hay không. Dưới đây là cách thực hiện:
- Bước 1: Mở File Explorer và điều hướng đến thư mục chứa file nén.
- Bước 2: Nhấp đúp vào file nén hoặc chuột phải chọn Open để mở bằng công cụ mặc định (ZIP) hoặc phần mềm như WinRAR, 7-Zip (RAR, 7Z).
- Bước 3: Khi mở file, danh sách tệp bên trong sẽ hiển thị, cho phép bạn kiểm tra trước nội dung mà không cần giải nén.
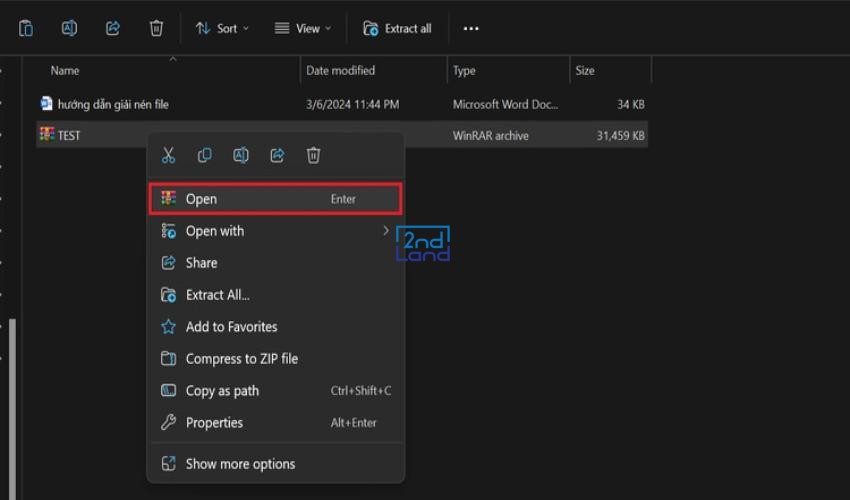
*Lưu ý: Windows hỗ trợ xem trước file ZIP ngay trong File Explorer. Đối với RAR, 7Z, cần phần mềm hỗ trợ.
Các cách giải nén file ZIP, RAR, PDF đơn giản
Giải nén File bằng File Explorer
File Explorer là công cụ quản lý tệp tin được tích hợp sẵn trong hệ điều hành Windows, giúp người dùng dễ dàng truy cập, sắp xếp và thao tác với dữ liệu. Một trong những tính năng hữu ích của File Explorer là khả năng giải nén file ZIP mà không cần cài đặt phần mềm bên thứ ba.
Hướng dẫn chi tiết để thực hiện
Bước 1: Mở File Explorer và di chuyển đến thư mục chứa file nén cần giải nén.
Bước 2: Nhấp vào file ZIP cần giải nén, sau đó chọn Extract all trên thanh công cụ phía trên. Ngoài ra, bạn cũng có thể chuột phải vào file ZIP và chọn Extract all từ menu hiện ra.
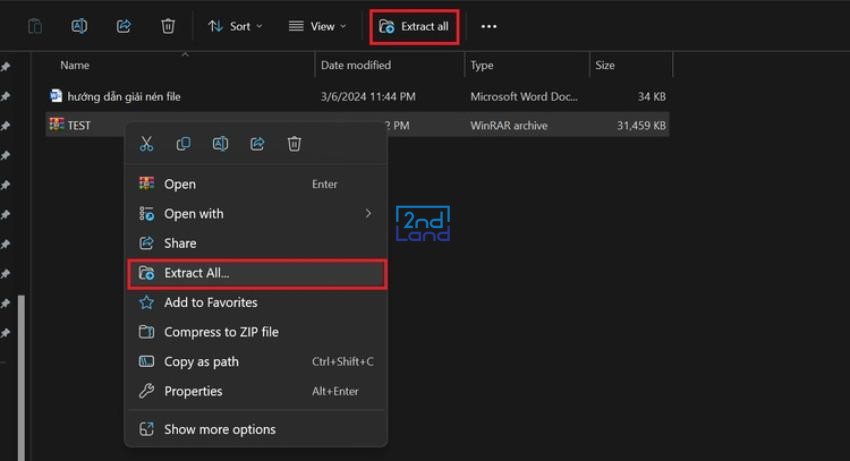
Bước 3: Hộp thoại giải nén xuất hiện, bạn chọn vị trí lưu file sau khi giải nén bằng cách nhấn Browse, chọn thư mục mong muốn rồi nhấn Select Folder.
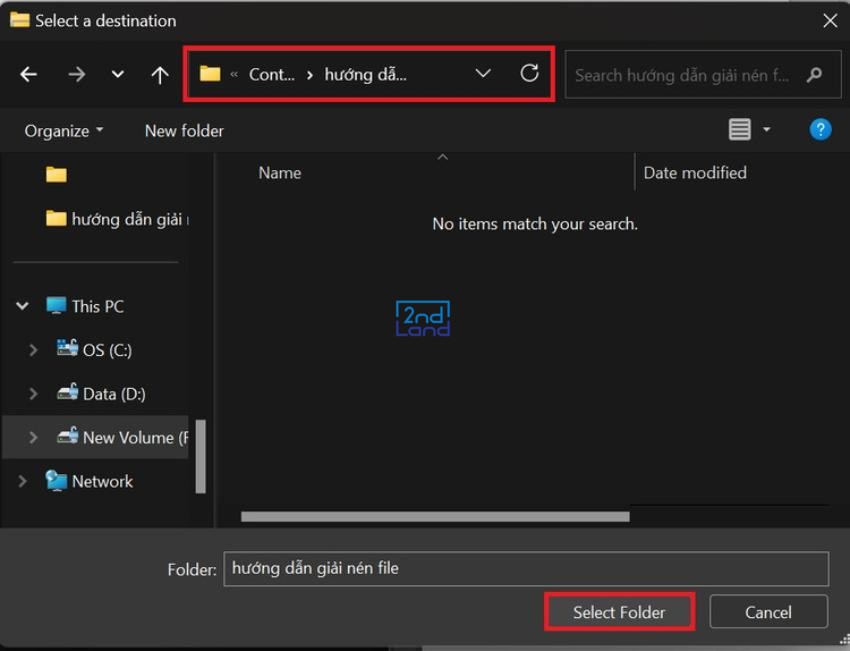
Bước 4: Cuối cùng, nhấn Extract để bắt đầu giải nén file ngay lập tức. Sau khi hoàn tất các bước trên, hệ thống sẽ tự động giải nén và hiển thị nội dung file ngay trong thư mục đã chọn.
Giải nén File bằng WinRAR
WinRAR là phần mềm nén và giải nén file phổ biến được phát triển bởi RARLAB, hỗ trợ nhiều định dạng file nén như RAR, ZIP, 7Z và các định dạng khác. Không giống như File Explorer, WinRAR cung cấp nhiều tính năng nâng cao như quét virus, tạo mật khẩu bảo vệ file, hoặc tạo các file nén tự giải nén.
Giải nén File nhanh
Khi bạn cần giải nén file ngay lập tức để sử dụng, WinRAR là công cụ lý tưởng giúp giải nén nhanh chóng trực tiếp tại thư mục gốc chứa file nén mà không cần phải chuyển đến thư mục khác.
Bước 1: Truy cập thư mục chứa file nén cần giải nén. Nhấp chuột phải vào file nén, sau đó chọn Show more options từ menu hiển thị để quay lại menu kiểu cũ.
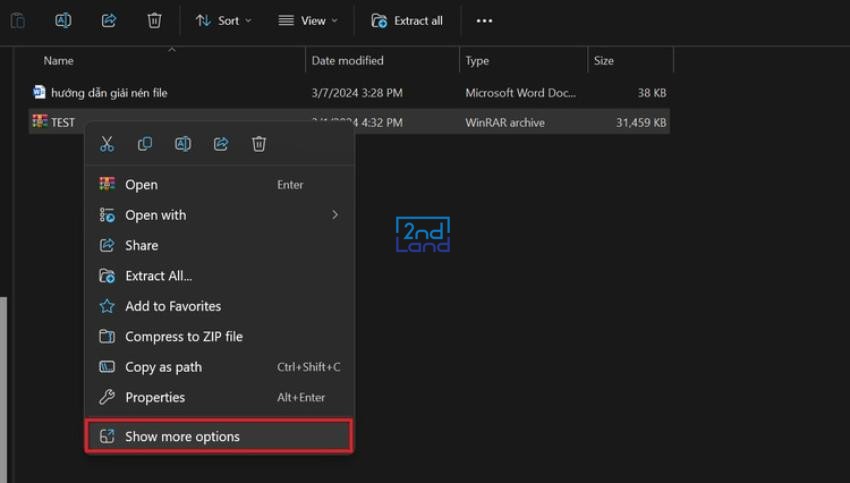
Bước 2: Từ menu xuất hiện, chọn Extract here để giải nén tất cả nội dung bên trong file ngay lập tức tại thư mục hiện tại.
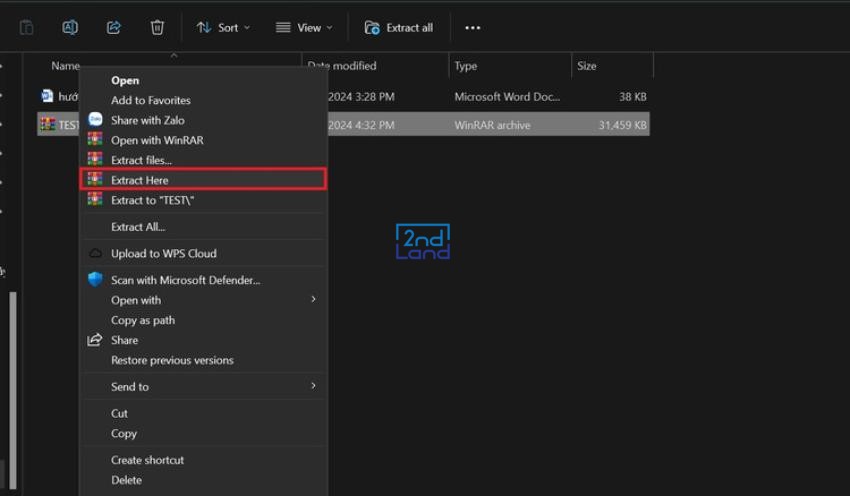
Với cách giải nén này, tất cả các file trong file nén sẽ được giải nén vào cùng một thư mục, điều này rất tiện lợi nếu thư mục chứa ít file. Tuy nhiên, nếu file nén có quá nhiều file, việc sắp xếp và quản lý có thể trở nên khó khăn, đặc biệt là khi thư mục chứa nhiều loại tệp khác nhau.
Để khắc phục điều này, bạn có thể sử dụng tùy chọn Extract to... trong WinRAR để giải nén vào một thư mục riêng biệt, giúp việc quản lý và tổ chức các tệp trở nên dễ dàng hơn.
Giải nén File vào thư mục mới với WinRAR
Nếu bạn muốn giải nén các tệp từ file nén vào một thư mục riêng biệt hoặc thư mục khác, thay vì để chúng nằm lẫn trong thư mục hiện tại, WinRAR cung cấp một tùy chọn rất tiện lợi để thực hiện điều này.
Bước 1: Truy cập thư mục chứa file nén cần giải nén. Nhấp chuột phải vào file nén và chọn Show more options để quay lại menu kiểu cũ.
Bước 2: Chọn Extract files... từ menu thay vì chọn Extract here như các bước trước.
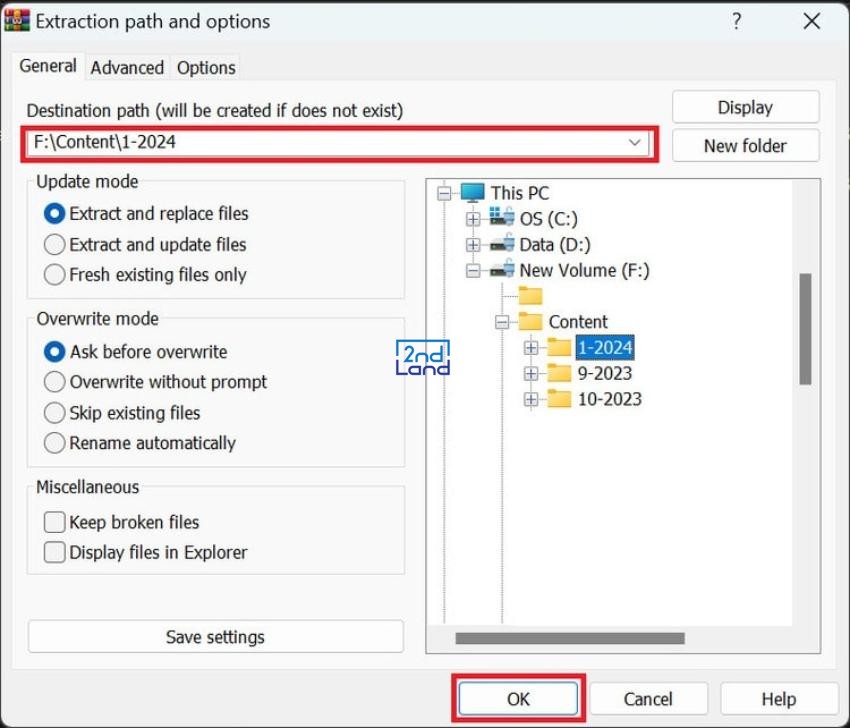
Bước 3: Trong hộp thoại giải nén hiển thị, tại mục Destination path, bạn chọn thư mục nơi muốn lưu các file giải nén. Bạn có thể duyệt qua các thư mục hiện có hoặc tạo một thư mục mới để lưu trữ file.
Sau khi chọn thư mục đích, nhấn OK và WinRAR sẽ tiến hành giải nén toàn bộ các file vào thư mục mà bạn đã chỉ định.
Giải nén File vào thư mục cùng tên File nén
Nếu bạn muốn giải nén file vào một thư mục có tên trùng với tên file nén gốc mà không cần phải tạo thư mục mới thủ công, WinRAR cung cấp một tùy chọn rất tiện lợi để thực hiện việc này ngay lập tức.
Bước 1: Truy cập thư mục chứa file nén cần giải nén. Nhấp chuột phải vào file nén và chọn Show more options để quay lại menu kiểu cũ.
Bước 2: Chọn tùy chọn Extract to "tên thư mục gốc.rar" từ menu hiển thị.
Bước 3: WinRAR sẽ tự động tạo một thư mục mới với tên giống tên file nén gốc và giải nén tất cả các tập tin vào thư mục này.
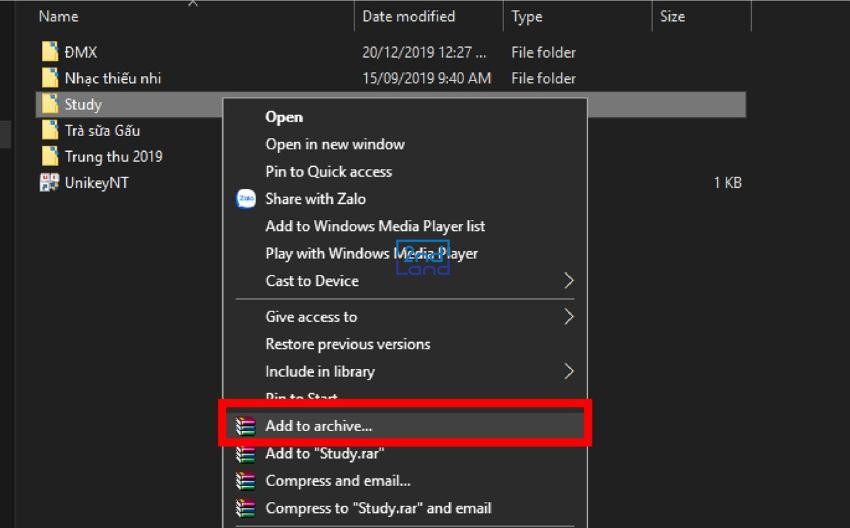
Giải nén File qua giao diện WinRAR
Ngoài việc sử dụng menu chuột phải, bạn còn có thể giải nén file trực tiếp thông qua giao diện chính của WinRAR.
Bước 1: Nhấp chuột phải vào file cần giải nén, sau đó chọn Open with > WinRAR archive từ menu phụ hiển thị. Hoặc bạn có thể kích đúp vào file nén để mở trực tiếp bằng WinRAR.
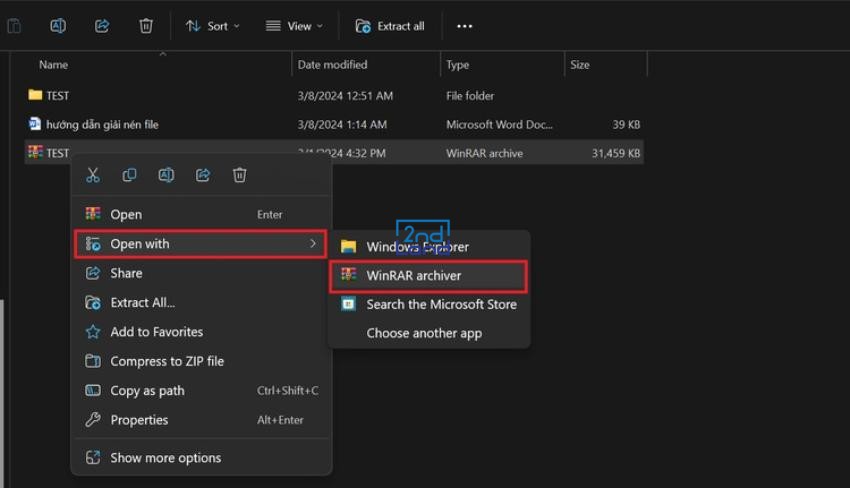
Bước 2: Giao diện chính của WinRAR sẽ được mở ra. Tại đây, nhấn vào nút Extract to trên thanh công cụ, rồi chọn thư mục lưu các file sau khi giải nén trong mục Destination path của hộp thoại mới.
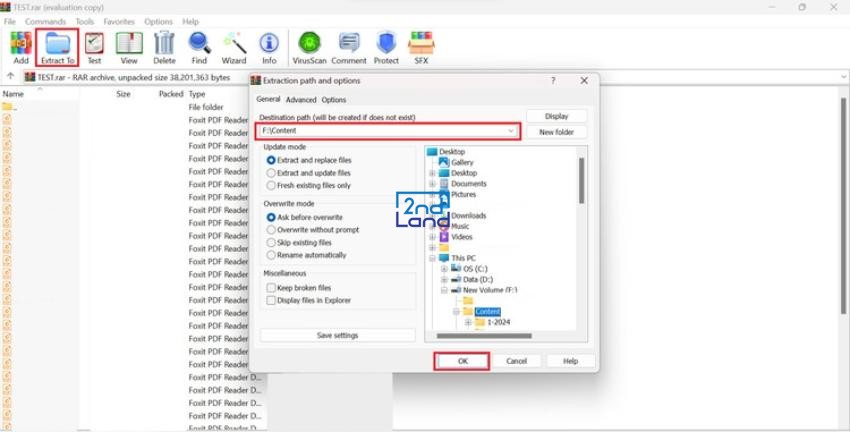
Bước 3: Sau khi chọn thư mục lưu trữ, nhấn OK để bắt đầu giải nén. Với cách này, bạn có thể dễ dàng giải nén file từ giao diện của WinRAR và lựa chọn thư mục lưu trữ các tệp đã giải nén một cách linh hoạt.
Hướng dẫn nén và giải nén File trực tuyến
Nếu bạn không muốn cài đặt phần mềm để nén hoặc giải nén file, các dịch vụ trực tuyến là một giải pháp tiện lợi. Dưới đây là hướng dẫn sử dụng Ezyzip, một dịch vụ miễn phí giúp bạn thực hiện các thao tác này ngay trên trình duyệt mà không cần cài đặt thêm bất kỳ phần mềm nào.
Nén File trực tuyến
Bước 1. Truy cập Website: Mở trình duyệt và vào trang web Ezyzip.
Bước 2. Chọn Tùy Chọn Nén: Nhấn vào nút Compress trên giao diện chính, rồi chọn một trong các mục sau:
- Files để nén các file đơn lẻ
- Folder để nén thư mục
- Images để nén các tệp hình ảnh
- Video/Audio để nén các tệp video hoặc âm thanh
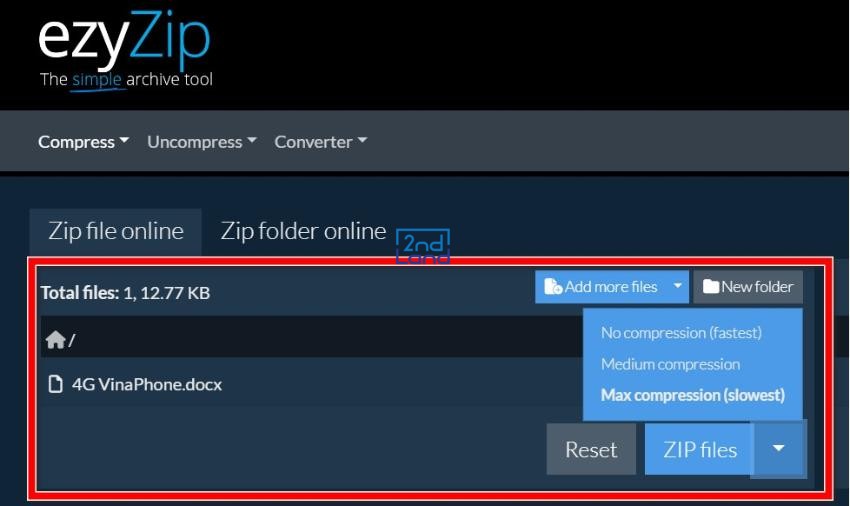
Sau khi chọn Files, nhấn Select files to archive để chọn file cần nén từ máy tính. Bạn cũng có thể chọn file từ Dropbox nếu lưu trữ trên đó.
Bước 3. Lựa Chọn Mức Nén: Tiếp theo, nhấn vào biểu tượng mũi tên xổ xuống bên cạnh nút Zip files để lựa chọn mức độ nén:
- No compression: Nén nhanh, phù hợp với những file nhỏ
- Medium compression: Nén ở mức độ trung bình
- Max compression: Nén chậm nhưng tỉ lệ nén cao nhất
- Sau khi chọn, nhấn Zip files để bắt đầu quá trình nén.
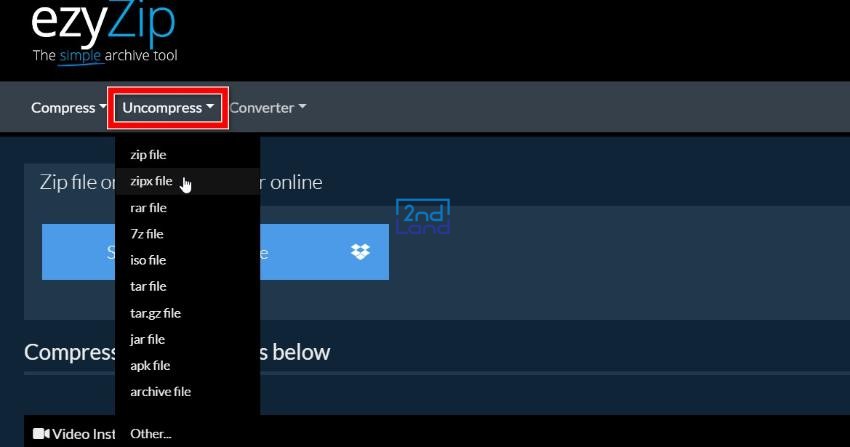
Bước 4. Tải File Nén: Khi file đã được nén, nhấn Save Zip File để tải file nén về máy tính của bạn. Nếu muốn nén lại, chỉ cần nhấn Reset và thực hiện lại.
Giải nén File trực tuyến
Bước 1. Truy Cập Website: Truy cập trang web Ezyzip để bắt đầu.
Bước 2. Chọn Chức Năng Giải Nén: Nhấn vào nút Uncompress ở góc trên bên phải của giao diện, sau đó chọn định dạng của file cần giải nén, chẳng hạn như RAR, ZIP, v.v.
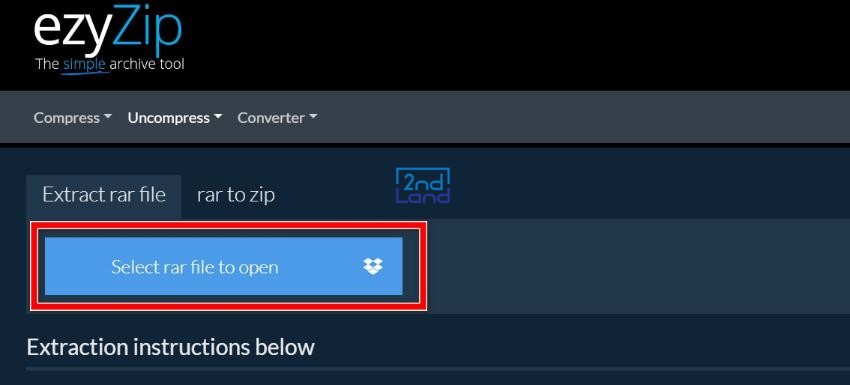
Bước 3. Tải File Nén Lên: Nhấn Select rar files to open để tải lên file nén cần giải nén từ máy tính. Bạn cũng có thể chọn từ Dropbox.
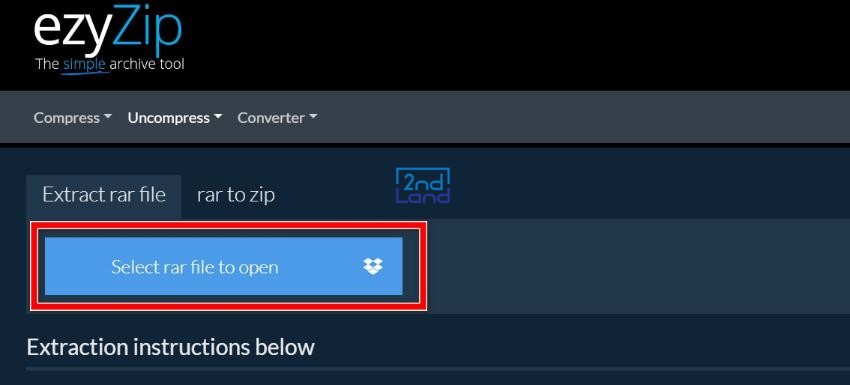
Bước 4. Giải Nén File: Sau khi file được tải lên, tất cả các file bên trong sẽ xuất hiện. Bạn có thể chọn:
- Save All để tải tất cả các file giải nén về máy tính.
- Save để chỉ tải những file bạn cần.
Dịch vụ này cũng cung cấp tính năng Preview, cho phép bạn xem trước nội dung của file trước khi tải xuống, giúp bạn chọn đúng file cần thiết mà không cần phải tải toàn bộ.
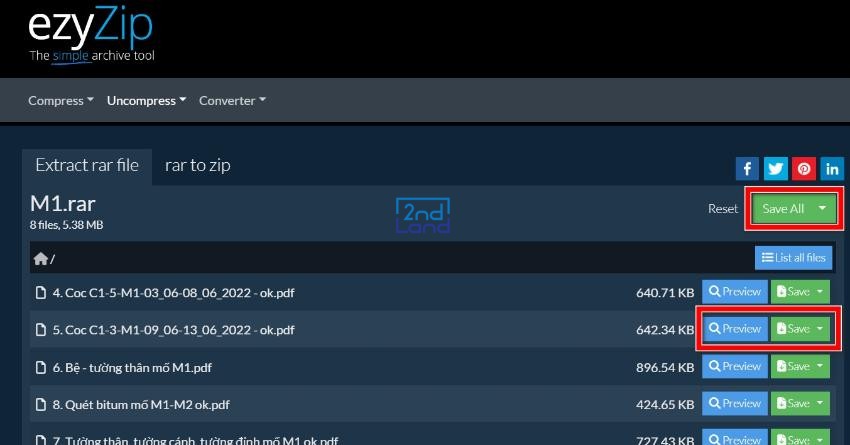
Ngoài Ezyzip, bạn cũng có thể thử các công cụ trực tuyến khác như ilovezip, cloudconvert, hoặc files2zip, vì chúng cung cấp các chức năng tương tự và dễ sử dụng.
Hướng dẫn cách tạo File nén dễ dàng
Bên cạnh việc giải nén, bạn cũng có thể tạo file nén để lưu trữ hoặc chia sẻ dữ liệu một cách dễ dàng. Việc nén các tệp tin giúp giảm dung lượng và làm cho việc chia sẻ dữ liệu trở nên thuận tiện hơn.Sau đây là một số cách tạo file nén mà bạn có thể thực hiện.
Hướng dẫn tạo File nén trực tiếp từ File Explorer
Nếu bạn muốn nén các tệp hoặc thư mục ngay trong File Explorer mà không cần phần mềm bên ngoài, quá trình này rất đơn giản và nhanh chóng. Tuy nhiên, cần lưu ý rằng File Explorer không hỗ trợ nén các tệp có tên chứa dấu tiếng Việt.
Bước 1: Mở File Explorer và đi đến thư mục chứa các tệp hoặc thư mục mà bạn muốn nén.
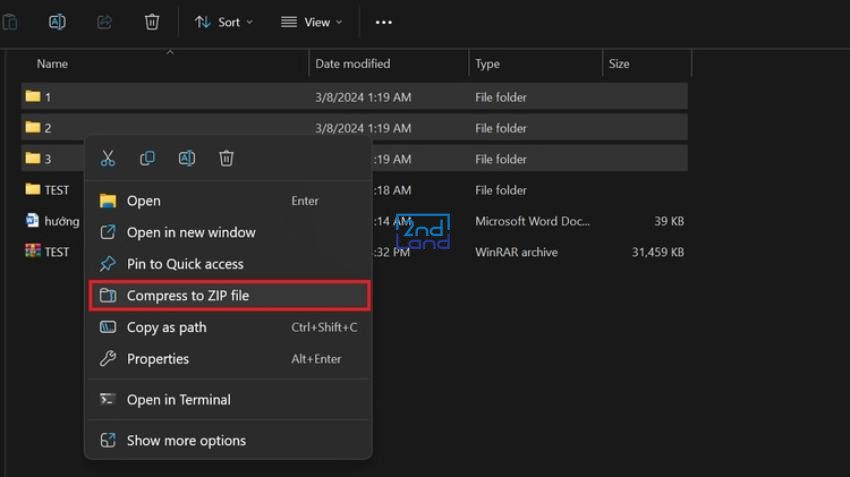
Bước 2: Chọn tất cả các tệp hoặc thư mục cần nén, sau đó nhấn chuột phải và chọn Send to > Compressed (zipped) folder từ menu. Ngay lập tức, một file nén định dạng ZIP sẽ được tạo và nằm trong thư mục hiện tại. Tên của file nén sẽ trùng với tên thư mục gốc chứa các tệp bạn đã nén.
Hướng dẫn tạo File và nén bằng WinRAR
Khi bạn cần nén các file có tên tiếng Việt, chọn định dạng nén theo nhu cầu, hoặc thêm các tính năng bảo mật như mật khẩu, WinRAR sẽ là công cụ hữu ích thay vì sử dụng File Explorer.
Các bước thực hiện nén file bằng WinRAR:
Bước 1: Mở File Explorer và đi đến thư mục chứa các tệp cần nén.
Bước 2: Kích chuột phải vào các tệp hoặc thư mục cần nén, sau đó chọn Show more options để hiển thị menu kiểu cũ. Tiếp theo, chọn Add to "tênfile.rar" để tạo ngay file nén với tên giống tên của thư mục hoặc tệp gốc.
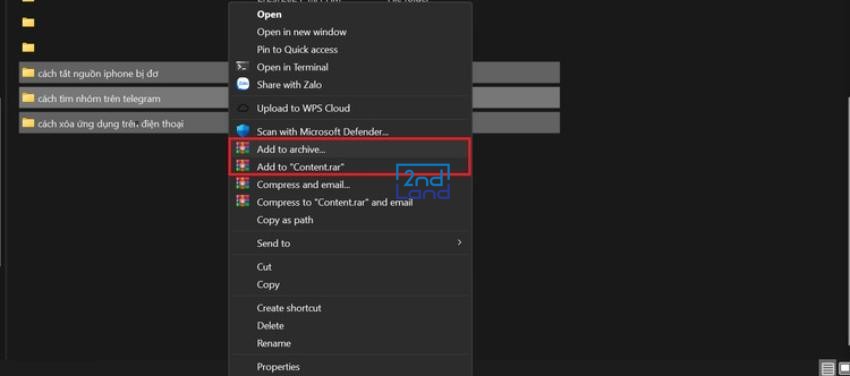
Bước 3: Nếu bạn muốn có nhiều tùy chọn hơn, chọn Add to archive. Trong cửa sổ Archive name and parameters, bạn có thể điều chỉnh các thiết lập sau:
- Archive name: Đặt tên file nén theo nhu cầu của bạn, và chọn vị trí lưu file.
- Archive format: Chọn định dạng file nén như RAR, ZIP, ...
- Compression method: WinRAR cung cấp nhiều mức độ nén như Store (không nén), Faster, Fast, Normal (mặc định), Good, Best.
- Split to volumes, size: Nếu file cần nén quá lớn, bạn có thể chia nhỏ thành nhiều phần với kích thước tuỳ chọn.
- Create SFX archive: Chọn tùy chọn này để tạo file nén dạng .EXE tự giải nén. Điều này giúp người nhận không cần phần mềm giải nén.
- Set password: Để bảo vệ file nén, bạn có thể thiết lập mật khẩu.
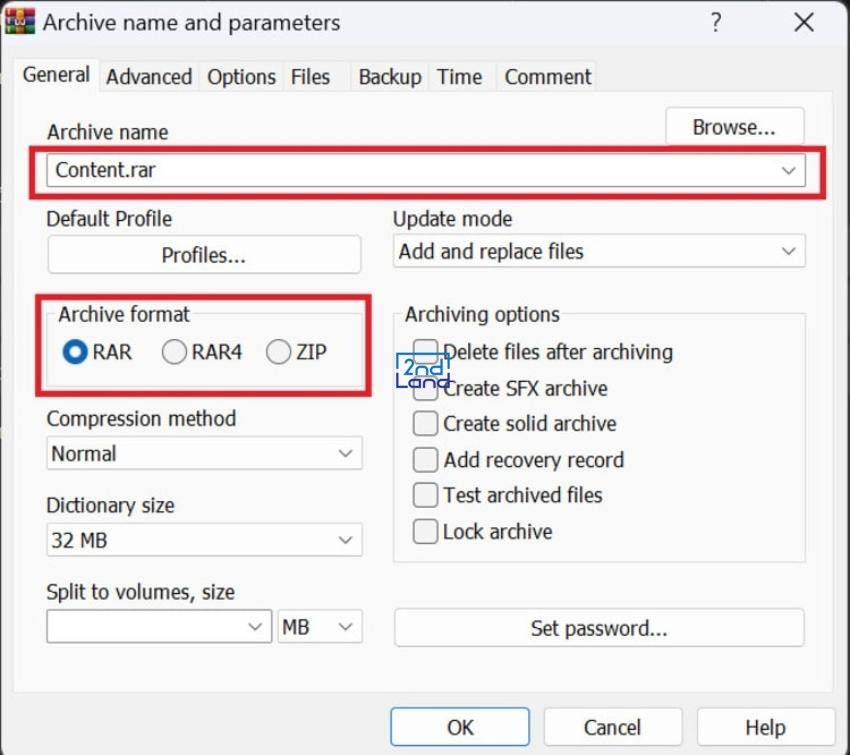
Bước 4: Nhấn OK để bắt đầu quá trình nén. Thời gian nén sẽ phụ thuộc vào kích thước và số lượng tệp, cũng như tốc độ máy tính của bạn.
Những lưu ý khi giải nén file cần nên biết
- Kiểm tra định dạng file nén trước khi chọn công cụ giải nén phù hợp.
- Đảm bảo rằng file nén không bị hỏng hoặc thiếu dữ liệu trước khi giải nén.
- Chọn thư mục lưu trữ phù hợp để tránh lộn xộn sau khi giải nén file.
- Giải nén các file có mật khẩu yêu cầu mật khẩu chính xác từ người gửi.
- Luôn quét file nén bằng phần mềm diệt virus trước khi giải nén để bảo vệ hệ thống.
- Tránh giải nén quá nhiều file cùng lúc để không làm chậm hệ thống máy tính.
- Sử dụng phiên bản phần mềm giải nén mới nhất để đảm bảo khả năng tương thích.
- Khi giải nén file lớn, đảm bảo máy tính có đủ không gian và tài nguyên hệ thống.
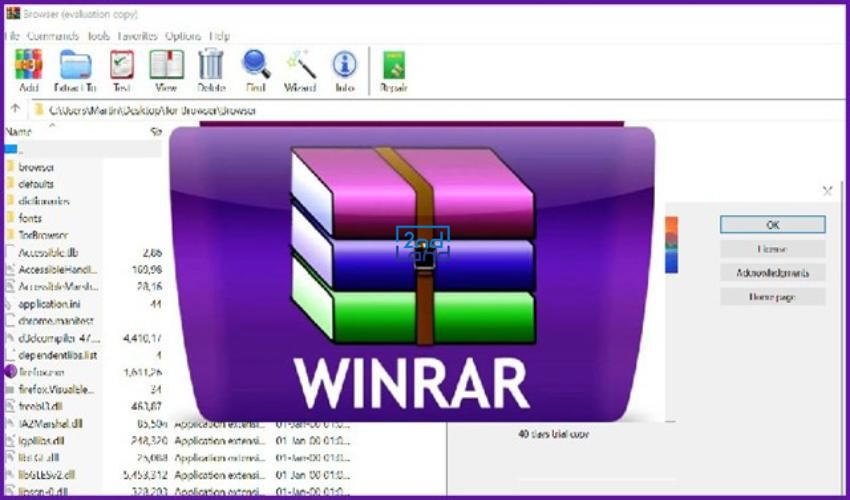
Khi giải nén file, bạn có thể lựa chọn nhiều phương pháp khác nhau từ sử dụng công cụ tích hợp sẵn trong hệ điều hành, phần mềm chuyên dụng như WinRAR, đến các dịch vụ trực tuyến tiện lợi. Dù bạn chọn cách nào, mỗi phương pháp đều có những ưu điểm riêng, tùy thuộc vào nhu cầu và mục đích sử dụng. Hãy chọn phương pháp phù hợp nhất để tối ưu hiệu quả công việc của mình. Và nếu bạn đang tìm kiếm những sản phẩm công nghệ tiện ích, đừng quên ghé thăm 2handland để cập nhật thêm nhiều thông tin hữu ích!