Hướng dẫn cách đánh dấu trang trong Word đơn giản
Lợi ích của việc đánh dấu trang trong word
- Cho phép nhanh chóng nhảy đến vị trí đã đánh dấu mà không cần cuộn thủ công.
- Tiết kiệm thời gian khi chỉnh sửa hoặc tham chiếu đến các nội dung quan trọng.
- Giúp tạo mục lục, hyperlink dẫn đến các phần cụ thể trong tài liệu.
- Đối với tài liệu dài, giúp người đọc dễ theo dõi và truy cập nhanh nội dung quan trọng.
- Dễ dàng kiểm tra, chỉnh sửa và đảm bảo bố cục tài liệu trước khi in hoặc xuất bản.
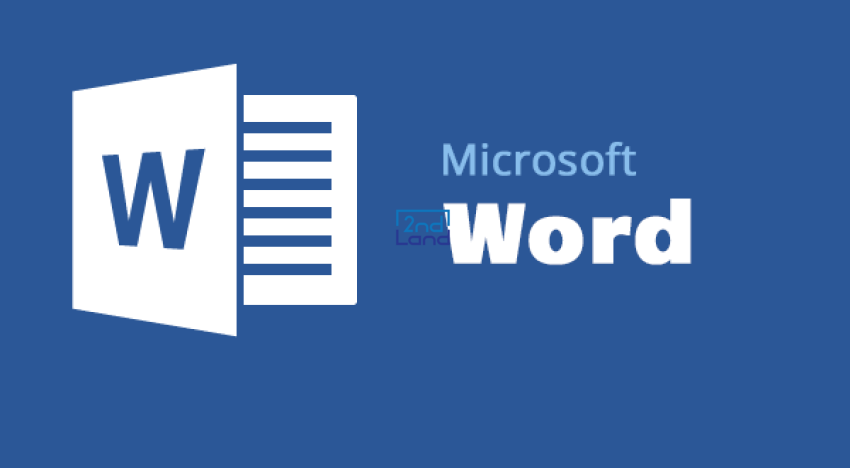
Cách đánh dấu trang trong word
Đánh dấu trang trong Word giúp bạn dễ dàng di chuyển đến vị trí cụ thể trong tài liệu, thuận tiện cho việc chỉnh sửa, tra cứu và tạo liên kết nội bộ. Dưới đây là cách thực hiện:
Bước 1:
- Mở Microsoft Word và mở tài liệu cần đánh dấu trang.
- Di chuyển con trỏ chuột đến vị trí bạn muốn đánh dấu.
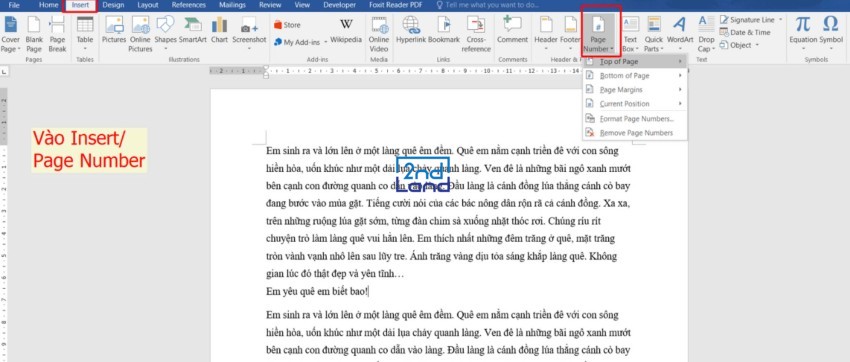
Bước 2:
- Trên thanh công cụ Ribbon, chọn thẻ Insert (chèn).
- Trong nhóm Links (liên kết), nhấp vào Bookmark (đánh dấu trang).
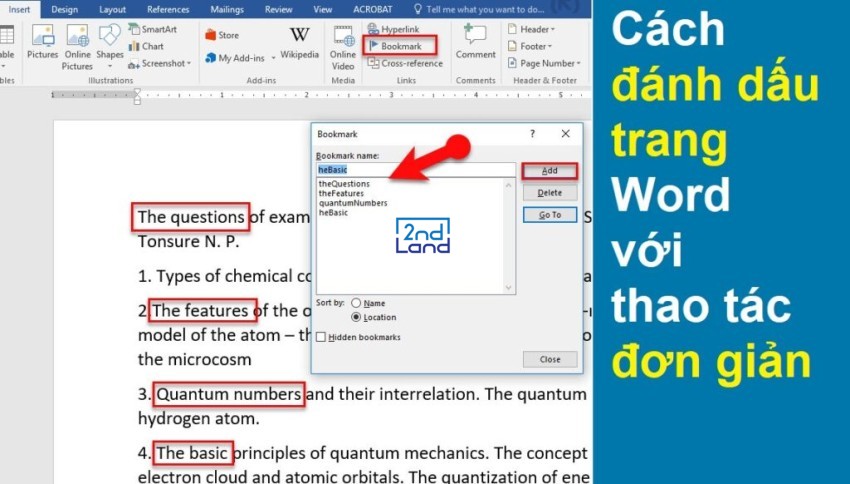
Bước 3:
- Trong hộp thoại Bookmark, nhập tên cho đánh dấu trang (tên không được chứa khoảng trắng, có thể dùng dấu gạch dưới “_”).
- Nhấp vào nút Add (thêm) để tạo đánh dấu trang.
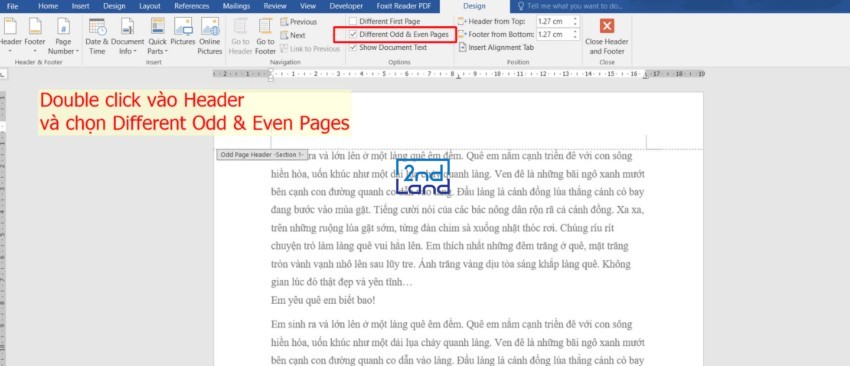
Bước 4:
- Mở lại hộp thoại Bookmark bằng cách vào Insert → Bookmark.
- Chọn đánh dấu trang bạn đã tạo và nhấn Go To (đi đến) để di chuyển nhanh đến vị trí đó.
Bước 5:
- Bôi đen đoạn văn bản hoặc hình ảnh muốn tạo liên kết.
- Chọn Insert → Link (liên kết) → Place in This Document (đặt trong tài liệu này).
- Chọn đánh dấu trang cần liên kết, nhấn OK để hoàn tất.
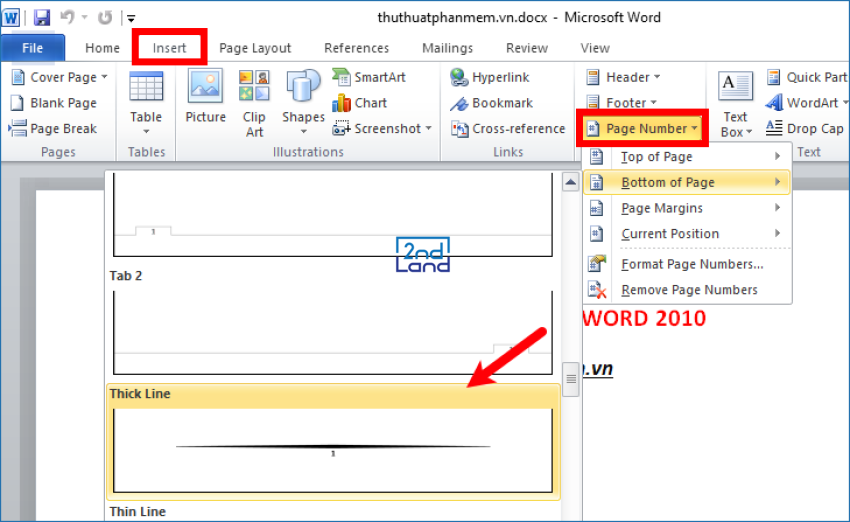
Lưu ý:
- Đánh dấu trang chỉ hoạt động trong tài liệu Word hiện tại, không thể sử dụng giữa các tệp khác nhau.
- Để xóa đánh dấu trang, mở hộp thoại Bookmark, chọn tên đánh dấu trang và nhấn Delete (Xóa).
Cách đánh dấu trang trong word bỏ trang đầu
Khi làm việc với tài liệu Word, đôi khi bạn cần đánh số trang nhưng muốn bỏ qua trang đầu (thường là trang bìa hoặc trang giới thiệu) bạn chỉ cần thực hiện các bước đơn giản sau:
Bước 1:
- Mở tài liệu Word cần đánh số trang.
- Trên thanh công cụ Ribbon, chọn Insert (chèn).
- Nhấp vào Page Number (số trang) trong nhóm Header & Footer (đầu trang và chân trang).
- Chọn vị trí hiển thị số trang (ví dụ: Top of Page (đầu trang) hoặc Bottom of Page (Cuối trang)).
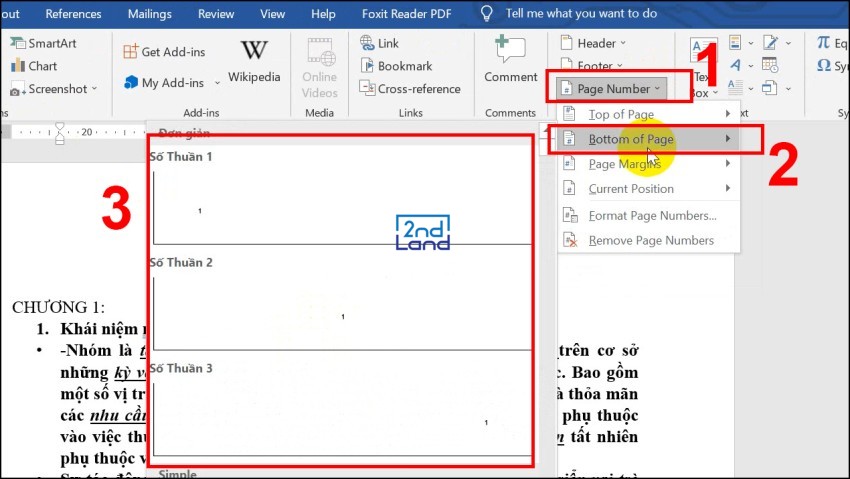
Bước 2:
- Sau khi chèn số trang, chọn Header & Footer (đầu trang và chân trang).
- Đánh dấu tích vào ô Different First Page (Trang đầu khác biệt) trong nhóm Options (Tùy chọn).
- Số trang trên trang đầu sẽ biến mất, nhưng các trang sau vẫn được đánh số bình thường.
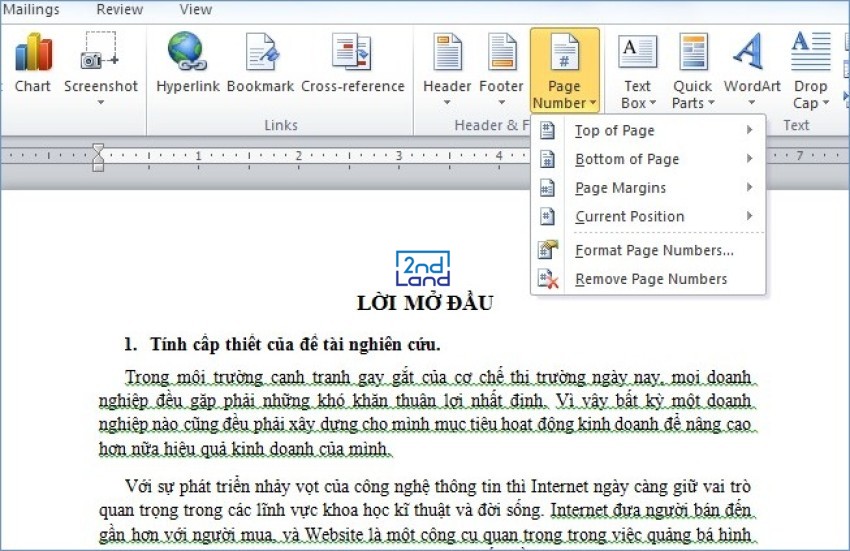
Bước 3:
- Nhấp vào Page Number → Format Page Numbers (định dạng số trang).
- Trong phần Page numbering (đánh số trang), chọn Start at (bắt đầu từ) và đặt giá trị là 0.
- Nhấn OK, khi đó trang đầu sẽ là số 0 (ẩn đi), và trang thứ hai sẽ bắt đầu từ số 1.
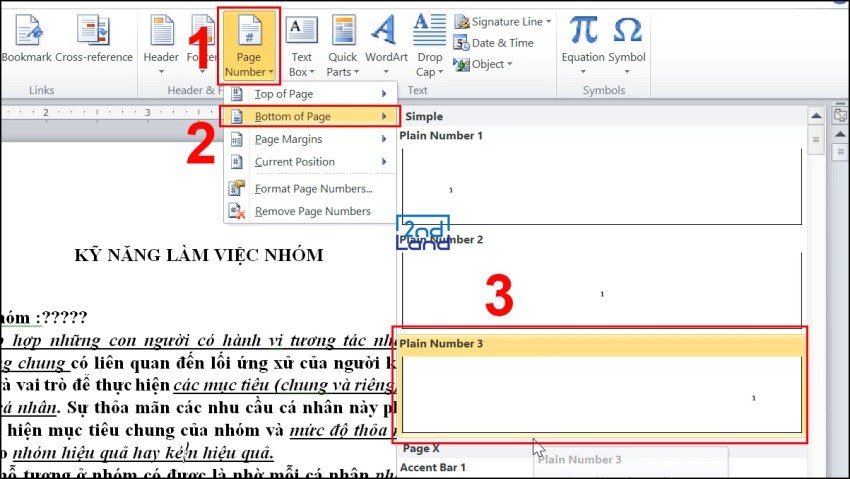
Bước 4:
- Nhấn Esc hoặc chọn Close Header & Footer (đóng đầu trang và chân trang) để hoàn tất.
- Cuộn xuống tài liệu để kiểm tra xem số trang đã hiển thị đúng chưa.
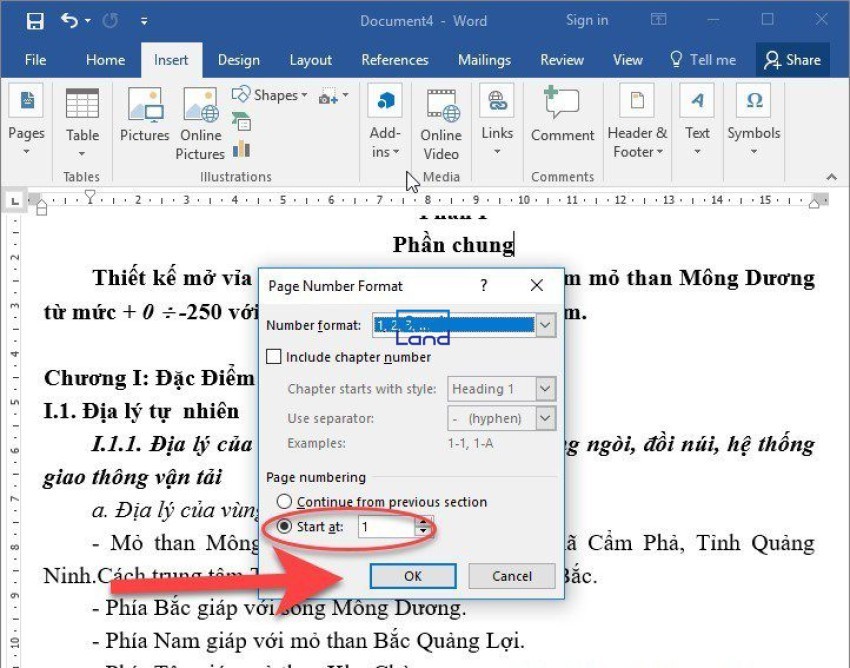
Lưu ý:
- Nếu trang đầu vẫn hiển thị số trang, hãy kiểm tra xem đã tích vào ô Different First Page chưa.
- Nếu tài liệu có nhiều phần (Sections), hãy đảm bảo bạn đã áp dụng đúng trong phần mong muốn bằng cách vào Layout → Breaks → Next Page để tạo ngắt trang nếu cần.
Cách đánh dấu trang trong word từ trang bất kỳ
Khi làm việc với tài liệu Word, bạn có thể cần bắt đầu đánh số trang từ một trang bất kỳ thay vì từ trang đầu tiên. Với các bước thực hiện như sau:
Bước 1:
- Mở tài liệu Word của bạn.
- Di chuyển con trỏ chuột đến trang mà bạn muốn bắt đầu đánh số.
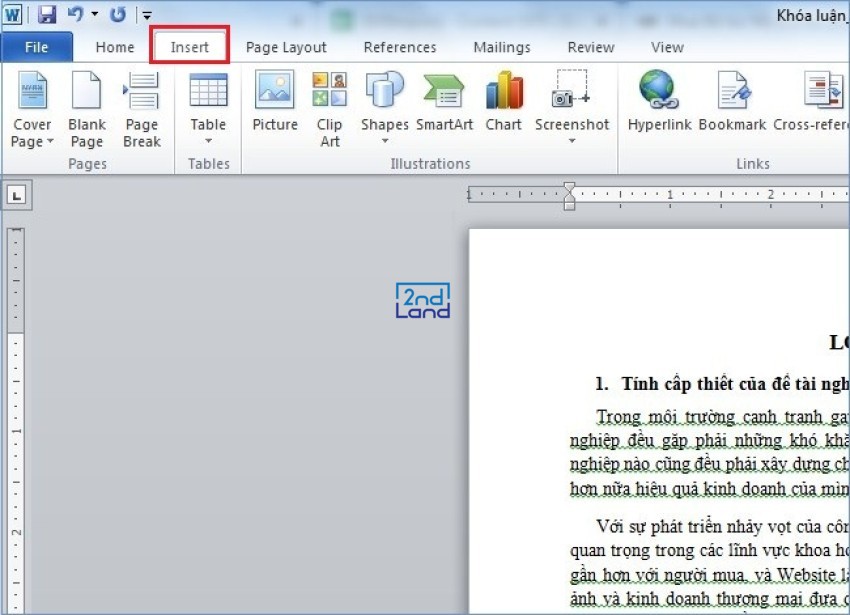
Bước 2:
- Trên thanh công cụ Ribbon, chọn Layout (bố cục).
- Nhấp vào Breaks (ngắt trang) → Chọn Next Page (trang tiếp theo).
- Thao tác này sẽ chia tài liệu thành hai phần, giúp bạn thiết lập đánh số trang riêng từ vị trí mong muốn.
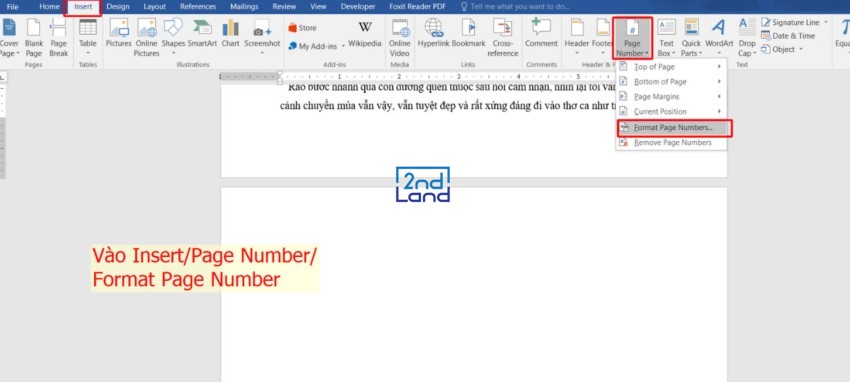
Bước 3:
- Chọn Insert (chèn) → Page Number (số trang).
- Chọn vị trí hiển thị số trang (ví dụ: Top of Page (đầu trang) hoặc Bottom of Page (cuối trang)).
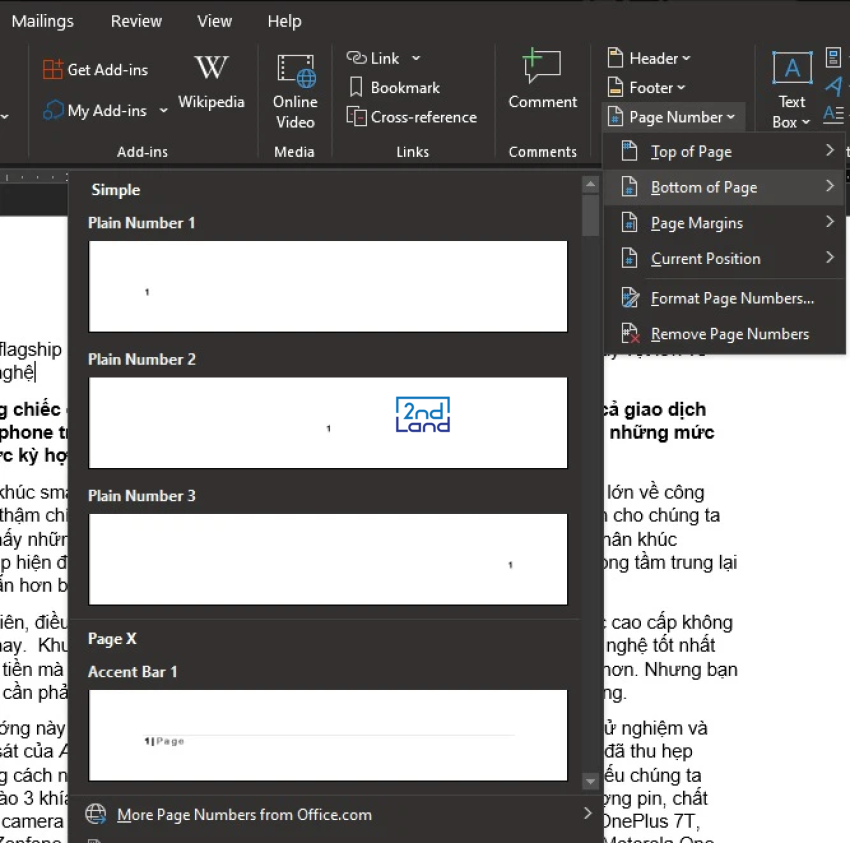
Bước 4:
- Nhấp đúp vào phần đầu trang hoặc chân trang của phần mới.
- Trên thanh công cụ Header & Footer (đầu trang và chân trang), nhấp vào Link to Previous (liên kết với phần trước) để tắt liên kết với phần trước đó.
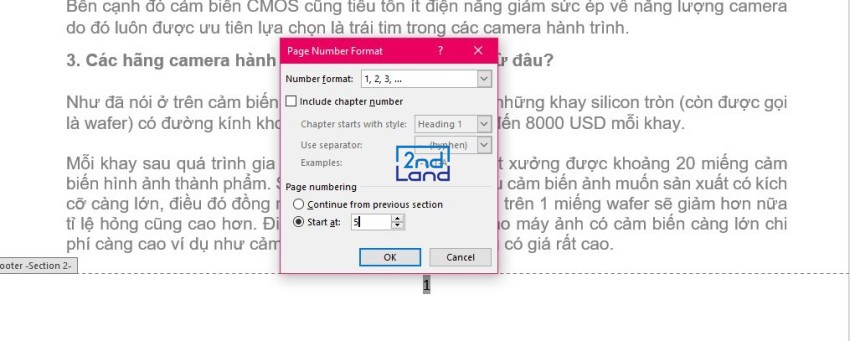
Bước 5:
- Chọn Insert → Page Number → Format Page Numbers (định dạng số trang).
- Trong phần Page Numbering (đánh số trang), chọn Start at (bắt đầu từ) và nhập 1.
- Nhấn OK để áp dụng.
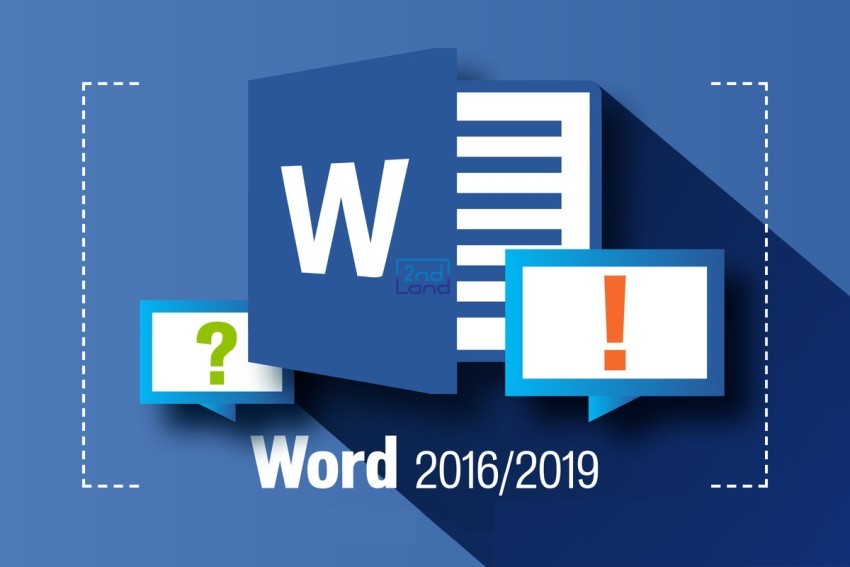
Lưu ý:
- Việc chia tài liệu thành các phần riêng biệt là bắt buộc nếu bạn muốn đánh số trang từ một vị trí cụ thể.
- Đảm bảo đã tắt Link to Previous để số trang không bị ảnh hưởng bởi phần trước.
- Nếu muốn tiếp tục đánh số trang cho phần sau, hãy lặp lại bước 5 nhưng không cần chia thêm phần mới.
2handland đã cung cấp những cách đánh dấu trang phổ biến nhất trong Word, giúp bạn dễ dàng quản lý và tối ưu hóa tài liệu của mình. Hy vọng bạn đã chọn được phương pháp phù hợp để cải thiện bài báo cáo một cách hiệu quả. Ngoài ra, nếu bạn có nhu cầu thanh lý thiết bị cũ, 2handland cũng cung cấp dịch vụ thu mua với giá hấp dẫn ngay tại TP. HCM. Hãy liên hệ ngay để nhận báo giá tốt nhất!









