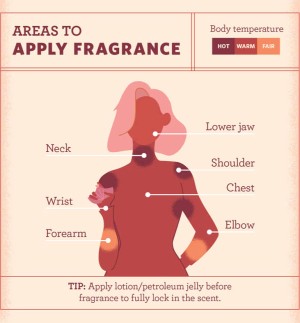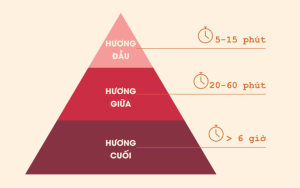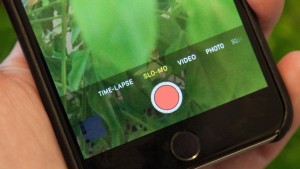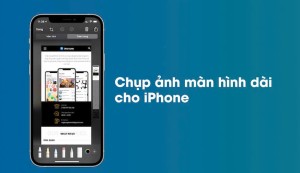Cách cân chỉnh màu màn hình máy tính chuẩn và nhanh chóng
Màu sắc hiển thị trên màn hình máy tính đóng vai trò quan trọng trong việc bảo vệ mắt, nâng cao hiệu quả làm việc và mang lại trải nghiệm giải trí tốt hơn. Tuy nhiên, không phải ai cũng biết cách chỉnh màu màn hình sao cho phù hợp. Bài viết này sẽ hướng dẫn bạn chi tiết từng bước để chỉnh màu màn hình trên cả Windows 10 và Windows 7, cùng cách đưa màn hình về mặc định nếu cần.
Tại sao phải chỉnh màu màn hình máy tính?
- Chỉnh màu màn hình máy tính giúp giảm nguy cơ đau mắt, khô mắt, và đau đầu do màn hình quá sáng hoặc quá tối, mang lại cảm giác thoải mái khi sử dụng trong thời gian dài
- Đáp ứng nhu cầu của các ngành liên quan đến màu sắc như thiết kế đồ họa, chỉnh sửa ảnh, làm video, đảm bảo màu sắc hiển thị chuẩn và nâng cao chất lượng sản phẩm
- Tạo cảm giác sống động, chân thực khi xem phim, chơi game, giúp game thủ phản xạ nhanh hơn trong các trò chơi hành động hoặc chiến thuật

Các chỉ số cần biết khi chỉnh màu màn hình máy tính
Độ sáng (Brightness)
- Độ sáng là mức độ ánh sáng phát ra từ màn hình. Điều chỉnh độ sáng phù hợp không chỉ giúp hình ảnh rõ ràng mà còn giảm nguy cơ mỏi mắt
- Độ sáng màn hình lý tưởng thường nên được điều chỉnh sao cho phù hợp với độ sáng môi trường. Một cách đơn giản để kiểm tra là khi nhìn vào màn hình và giấy trắng đặt cạnh nhau, nếu màn hình quá sáng hoặc quá tối so với giấy, bạn cần điều chỉnh lại
- Trong môi trường ánh sáng mạnh (ban ngày hoặc phòng có đèn sáng), tăng độ sáng màn hình để cân bằng với ánh sáng xung quanh
- Trong môi trường tối, giảm độ sáng để tránh hiện tượng chói mắt
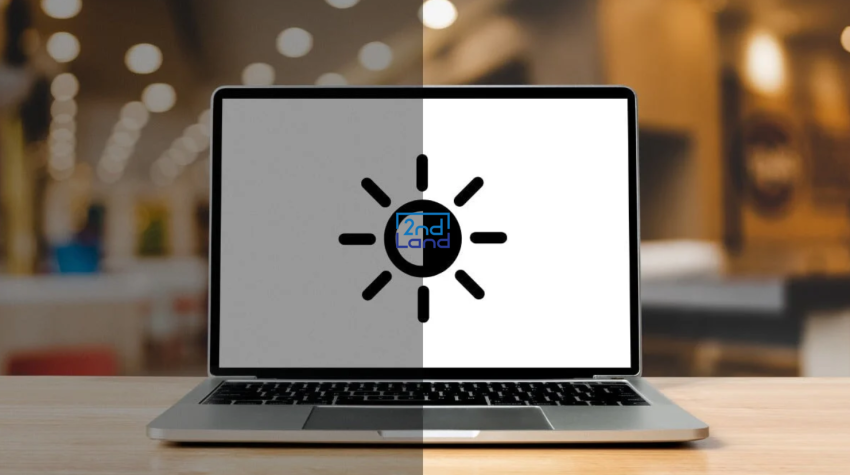
Độ tương phản (Contrast)
- Độ tương phản quyết định sự khác biệt giữa các vùng sáng và tối trên màn hình, ảnh hưởng đến độ rõ ràng của hình ảnh. Tương phản quá cao không chỉ làm mất chi tiết mà còn ảnh hưởng đến khả năng nhận biết màu sắc chính xác, đặc biệt khi chỉnh sửa ảnh hoặc video. Trong ngành thiết kế đồ họa, tỷ lệ tương phản lý tưởng thường được thiết lập ở mức 70-80% để giữ cân bằng
- Chọn mức độ tương phản sao cho các chi tiết trong vùng sáng và tối đều được hiển thị rõ ràng, không bị "cháy sáng" hoặc "chìm tối"
- Tăng tương phản cao hơn nếu bạn làm việc trong môi trường có ánh sáng mạnh, nhưng tránh để quá cao vì sẽ gây mỏi mắt
- Ngoài ra, bạn cũng có thể kiểm tra màn hình laptop đã chuẩn màu hay chưa bằng cách sử dụng bảng 21 sắc thái màu sắc. Nếu 21 sắc thái đều hiển thị rõ ràng và chia ranh giới thì độ sáng và độ tương phản của màn hình đã đạt mức chuẩn
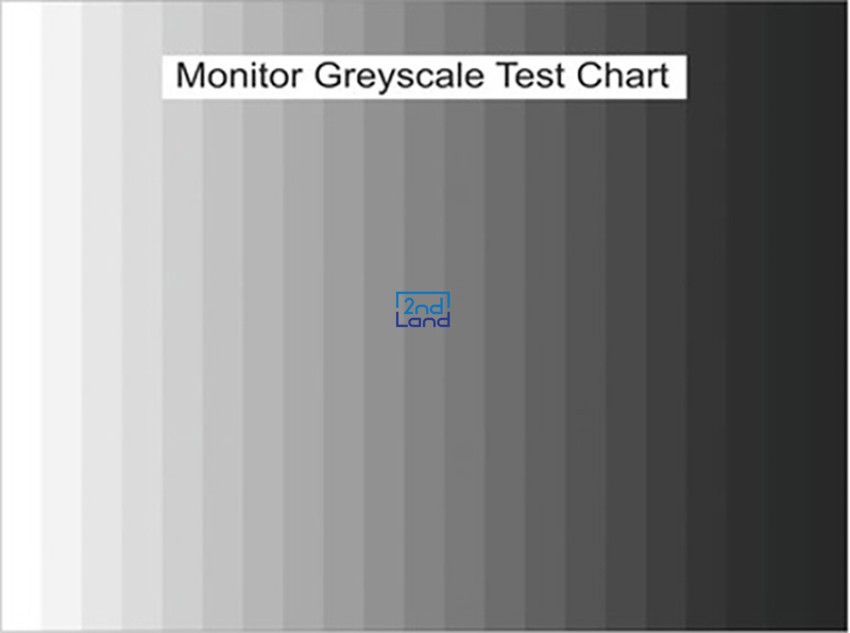
Nhiệt độ màu (Color Temperature)
- Nhiệt độ màu đo bằng Kelvin (K), biểu thị sắc thái ấm (vàng) hoặc lạnh (xanh) của màn hình
- Một số màn hình cao cấp hỗ trợ chế độ "Night Shift" hoặc "Blue Light Filter", tự động điều chỉnh nhiệt độ màu vào ban đêm để giảm tác hại của ánh sáng xanh đối với giấc ngủ
- Mức nhiệt độ màu phổ biến là ông ấm, phù hợp khi làm việc vào buổi tối hoặc trong môi trường ánh sáng yếu (4,000-5,000K) và tông lạnh, thường được dùng vào ban ngày hoặc trong không gian ánh sáng tự nhiên (6,000-7,000K).
- Với người làm việc văn phòng, màn hình cần chỉnh ở nhiệt độ màu ấm giảm ánh sáng xanh, giúp mắt thoải mái hơn khi làm việc lâu. Ngược lại với thiết kế đồ họa, người sử dụng cần cài đặt tông lạnh giúp màu sắc hiển thị gần hơn với điều kiện ánh sáng tự nhiên
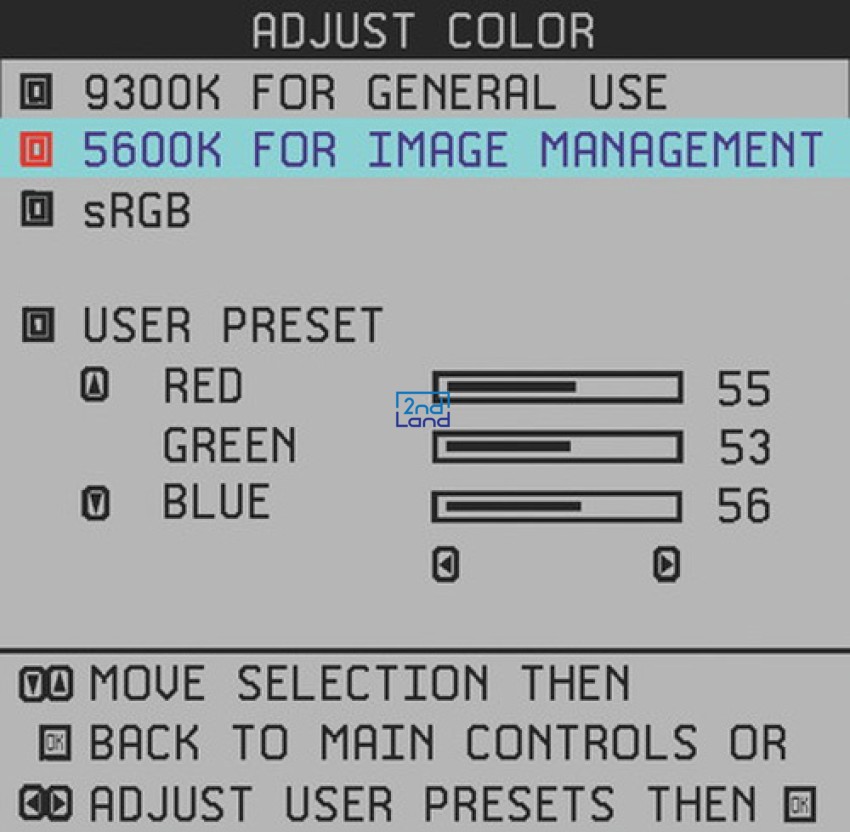
Gamma
- Gamma là yếu tố quan trọng quyết định cách màn hình hiển thị sắc thái màu xám, từ đó ảnh hưởng đến độ sáng tổng thể của hình ảnh
- Gamma không chỉ ảnh hưởng đến độ sáng mà còn tác động đến độ sâu của màu sắc. Trong lĩnh vực chỉnh sửa ảnh, gamma không đúng có thể làm màu sắc sản phẩm hiển thị trên các thiết bị khác (như điện thoại hoặc máy in) bị sai lệch
- Hầu hết màn hình được mặc định gamma ở mức 2.2, đây là tiêu chuẩn công nghiệp cho hiển thị màu sắc trung thực
- Nếu gamma quá cao, hình ảnh sẽ bị mờ nhạt; nếu quá thấp, màu sắc có thể trở nên quá gắt
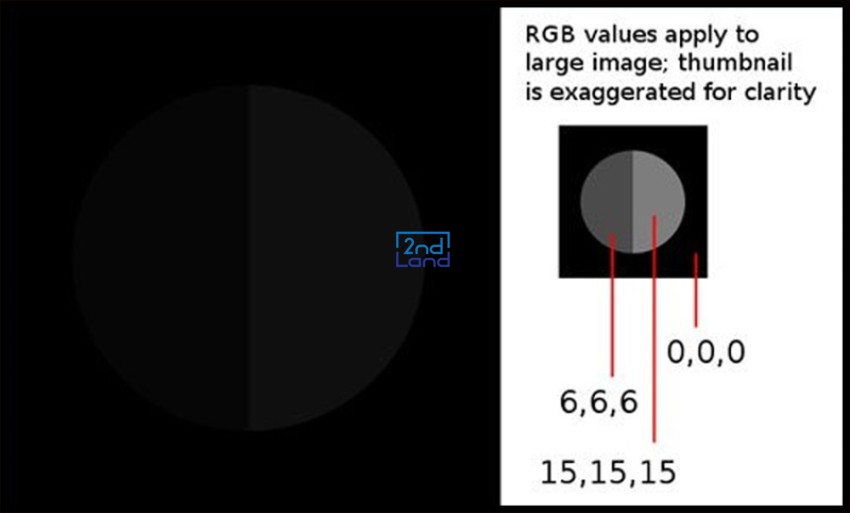
Độ bão hòa màu (Saturation)
- Xác định độ đậm nhạt của màu sắc, giúp hình ảnh trông sống động hơn hoặc dịu mắt hơn
- Hiểu rõ các yếu tố này sẽ giúp bạn chỉnh màu màn hình dễ dàng và đạt hiệu quả cao
- Một số màn hình hỗ trợ tính năng Dynamic Saturation (Tự động điều chỉnh độ bão hòa) dựa trên nội dung hiển thị, giúp màu sắc trở nên sống động khi xem phim hoặc chơi game mà không cần điều chỉnh thủ công
- Để đảm bảo hình ảnh tự nhiên, độ bão hòa không nên quá cao vì sẽ làm màu sắc trở nên gắt và không thực tế
- Đối với công việc sáng tạo (như chỉnh sửa ảnh), điều chỉnh độ bão hòa vừa phải để tái tạo màu sắc chân thực
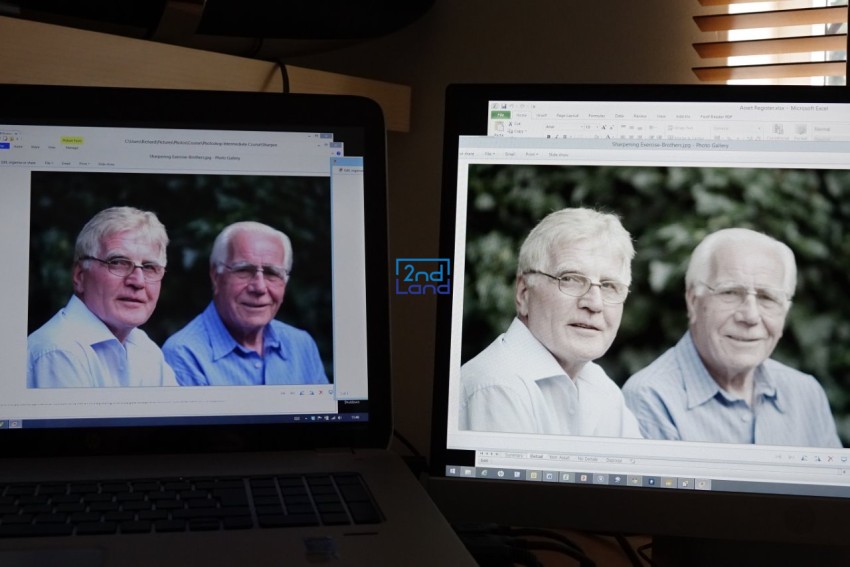
Cách chỉnh màu màn hình máy tính trên Windows 10
Bước 1: Mở công cụ Display Color Calibration
Nhấn tổ hợp phím Windows + R để mở hộp thoại Run, nhập “dccw”, sau đó bấm OK.
Công cụ Display Color Calibration sẽ hiển thị các bước hướng dẫn chỉnh màu màn hình, nhấn Next liên tục cho đến khi thấy cửa sổ Adjust Gamma.
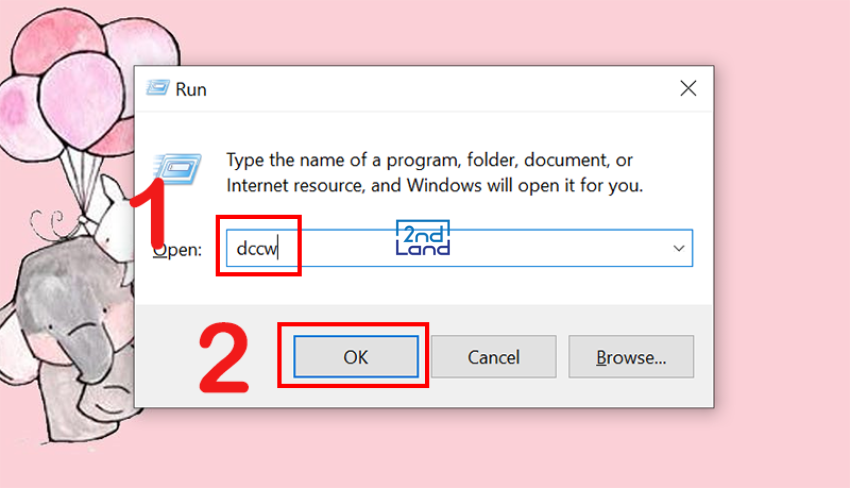
Bước 2: Chỉnh gamma màn hình
Trong cửa sổ Adjust Gamma, dùng thanh trượt điều chỉnh lên hoặc xuống để làm mờ các chấm tròn hiển thị, sao cho chúng gần như biến mất. Sau khi hoàn tất, nhấn Next.
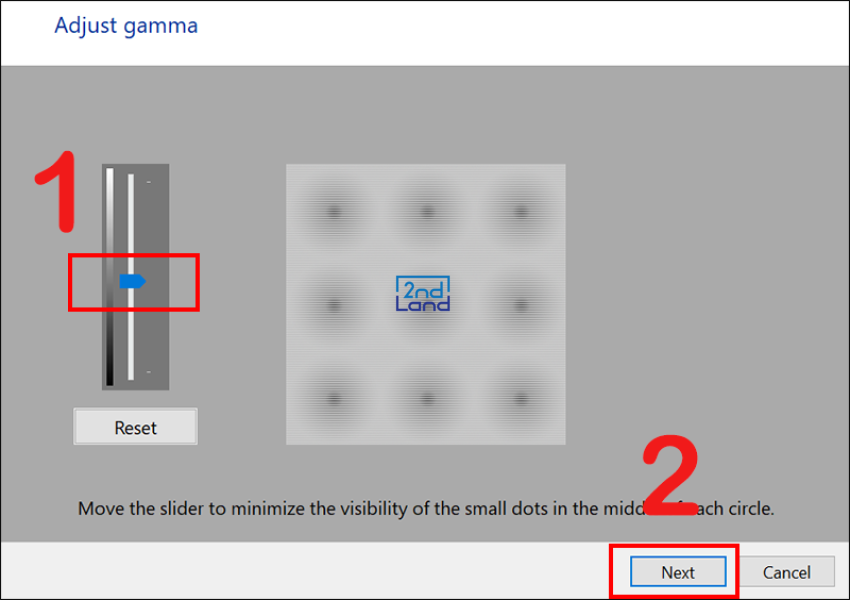
Bước 3: Điều chỉnh độ sáng
Tại cửa sổ Adjust Brightness, dùng bảng điều khiển của màn hình để chỉnh độ sáng sao cho hình ảnh chiếc áo và chữ X hiện rõ ràng, đều màu. Nhấn Next để tiếp tục.
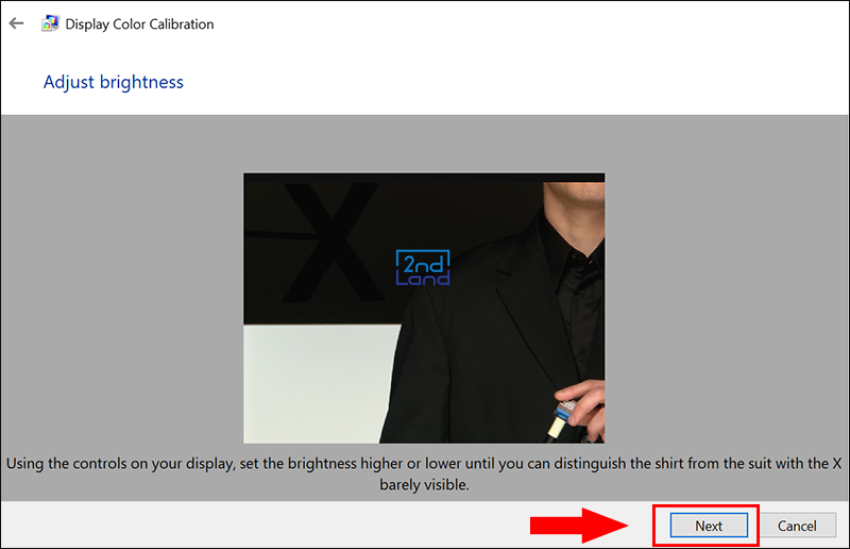
Bước 4: Chỉnh độ tương phản
Trong cửa sổ Adjust Contrast, thực hiện các điều chỉnh tương tự như bước chỉnh độ sáng, căn chỉnh để hình ảnh hiển thị rõ ràng. Nhấn Next khi hoàn thành.
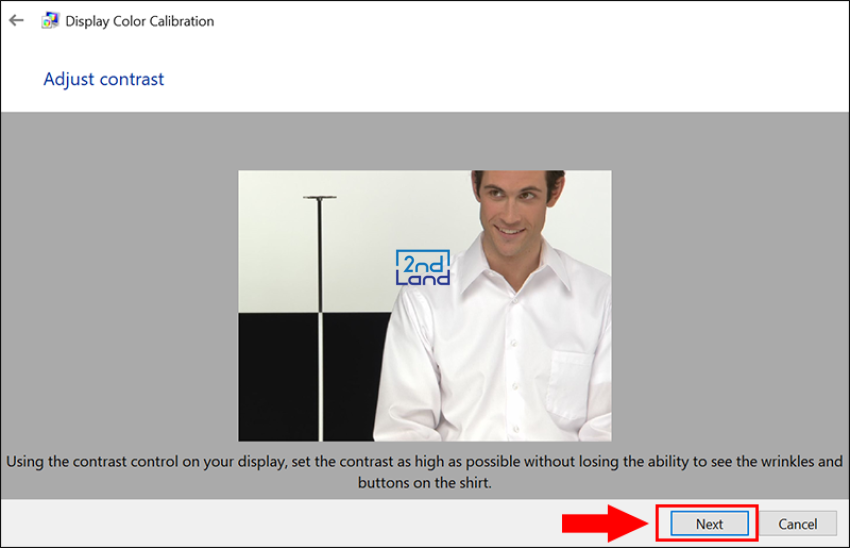
Bước 5: Cân bằng sáng
Ở phần Adjust Color Balance, kéo các thanh trượt điều chỉnh dưới các gam màu (đỏ, xanh lá, xanh dương) cho đến khi hình ảnh hiển thị phù hợp với mắt. Sau đó, nhấn Next.
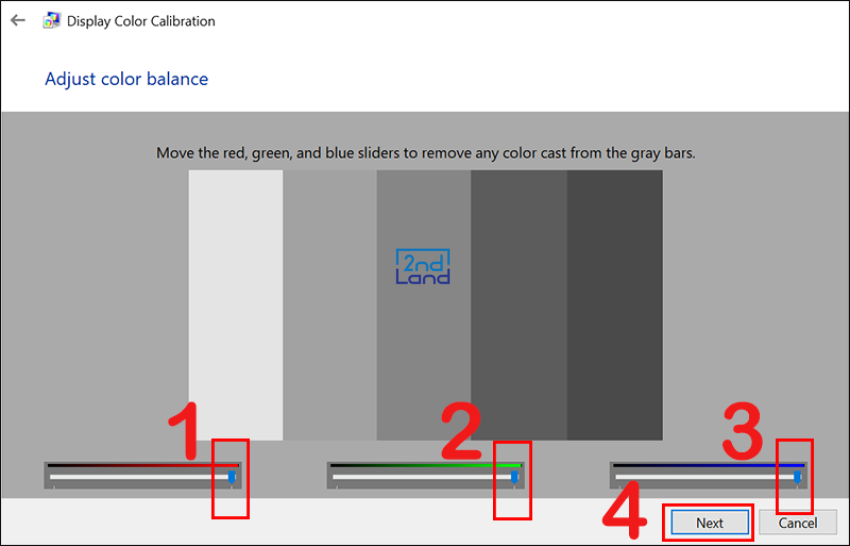
Bước 6: So sánh trước và sau khi chỉnh
Dùng tùy chọn Previous calibration để xem lại màu sắc trước khi chỉnh và Current calibration để kiểm tra kết quả sau khi chỉnh sửa. Nếu hài lòng, nhấn Finish để lưu lại.
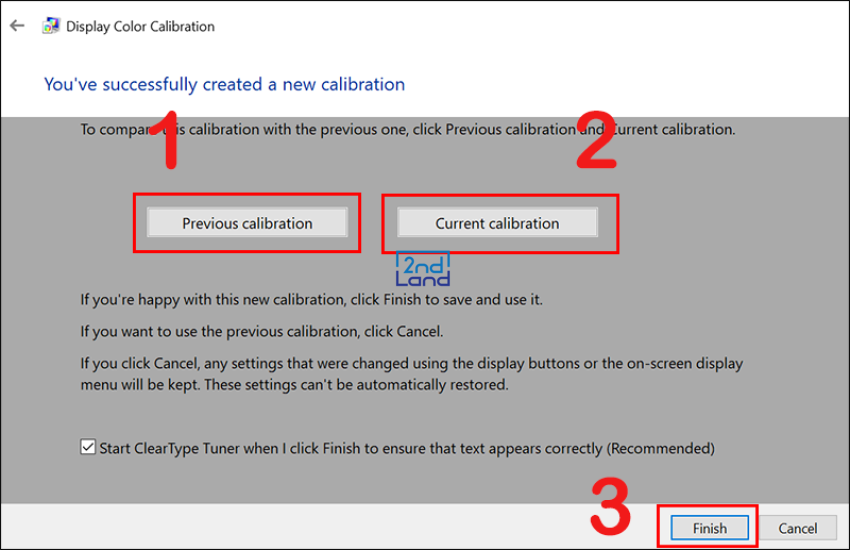
Bước 7: Tối ưu hiển thị chữ với ClearType Text Tuner:
Tick chọn mục Turn on ClearType trong cửa sổ ClearType Text Tuner để kích hoạt chế độ đọc chữ rõ ràng hơn. Nhấn Next.
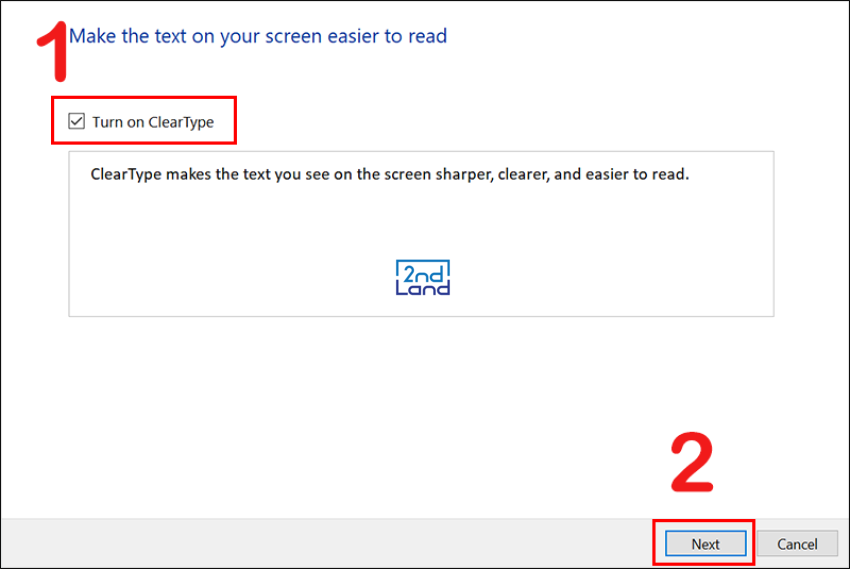
Bước 8: Kiểm tra độ phân giải gốc
Windows sẽ tự động kiểm tra và đảm bảo màn hình đang hoạt động ở độ phân giải gốc. Nhấn Next để tiếp tục.
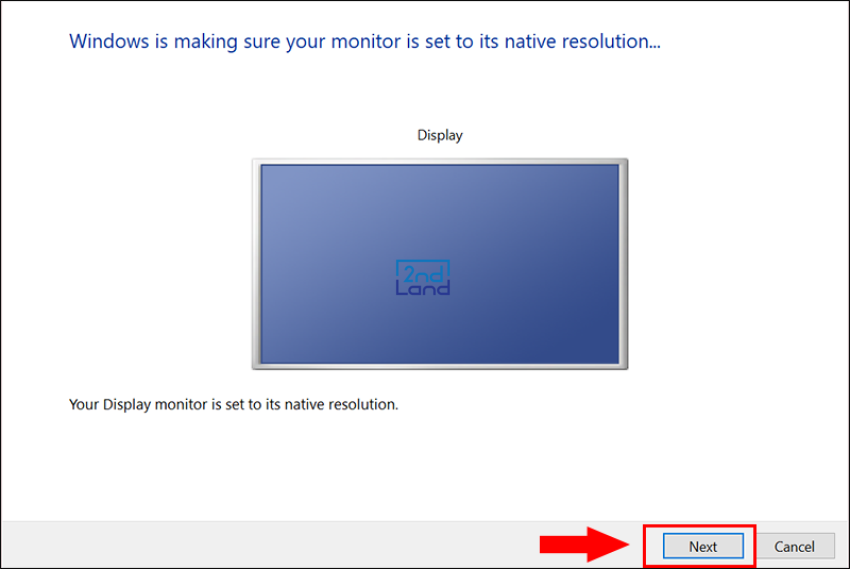
Bước 9: Chọn mẫu văn bản phù hợp
Xem các kiểu mẫu văn bản được hiển thị và chọn mẫu dễ đọc nhất với bạn. Sau khi chọn, nhấn Next.
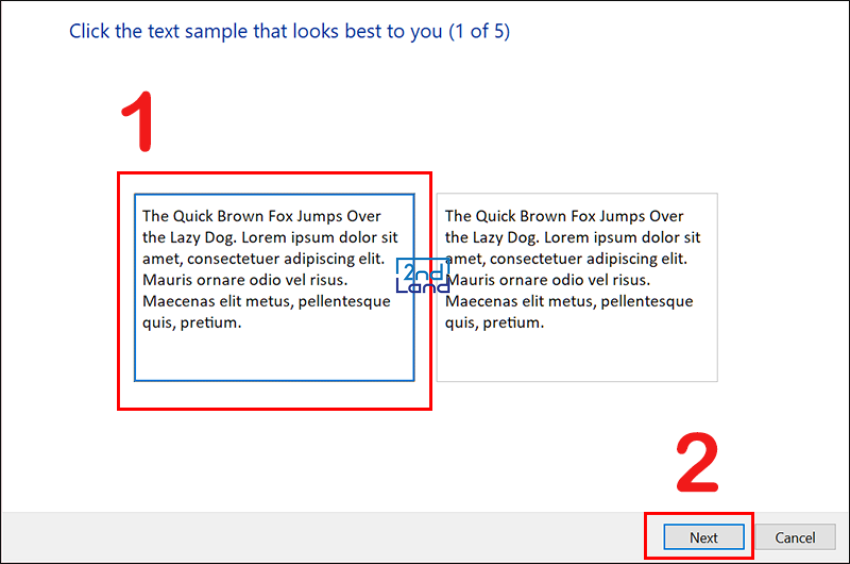
Bước 10: Nhấn Finish để lưu và kết thúc quá trình điều chỉnh.
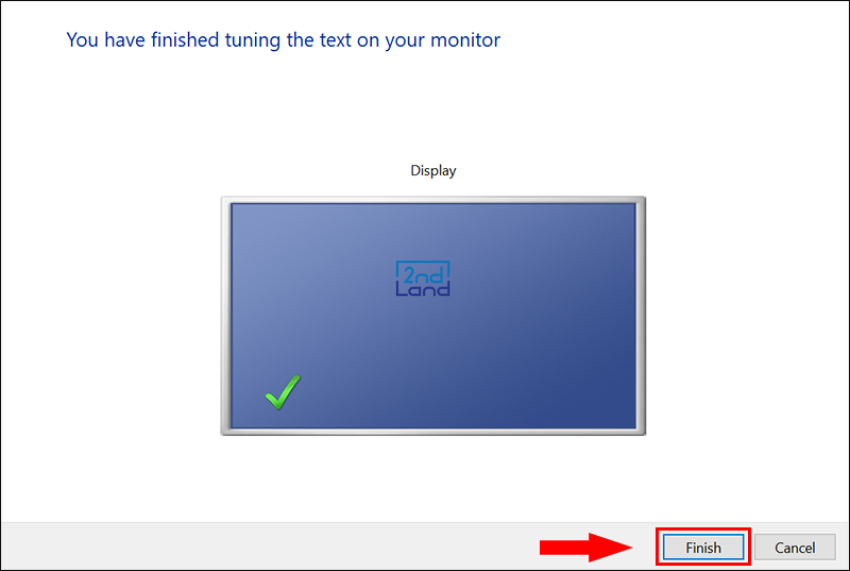
Cách chỉnh màu màn hình máy tính trên Windows 7
Chỉnh độ phân giải màn hình máy tính Windows 7
Bước 1: Nhấn chuột phải vào màn hình Desktop và chọn Screen resolution từ menu xuất hiện.
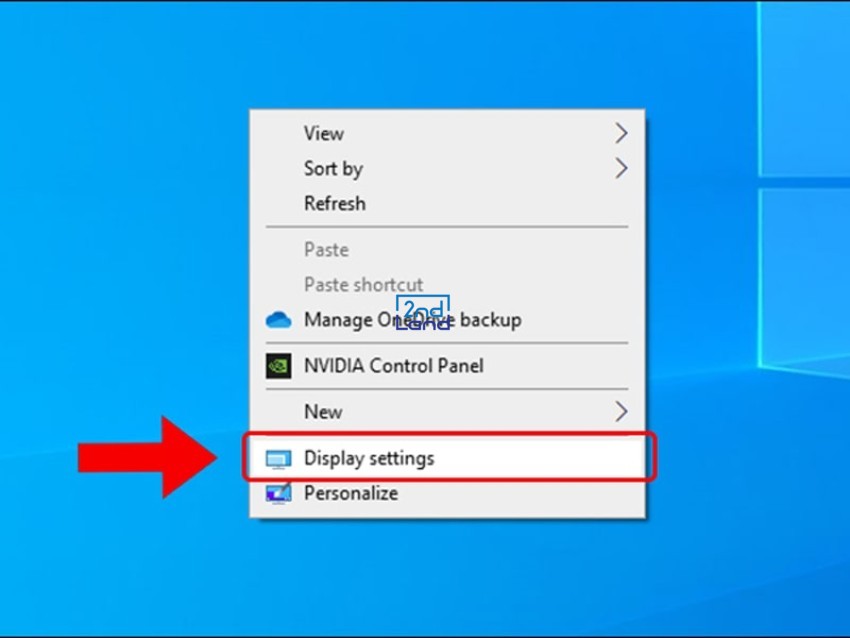
Bước 2: Trong cửa sổ Screen resolution, nhấp vào mũi tên xuống bên cạnh mục Resolution. Dùng thanh trượt để điều chỉnh độ phân giải theo ý muốn, sau đó nhấn Apply để xác nhận thay đổi.
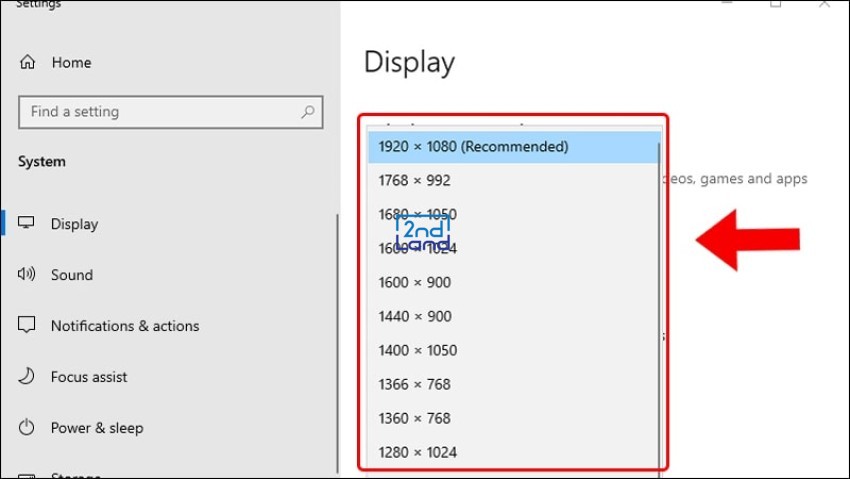
Chỉnh độ tương phản màn hình máy tính Windows 7
Bước 1: Nhấn phải chuột vào màn hình chính > Chọn Personalize.
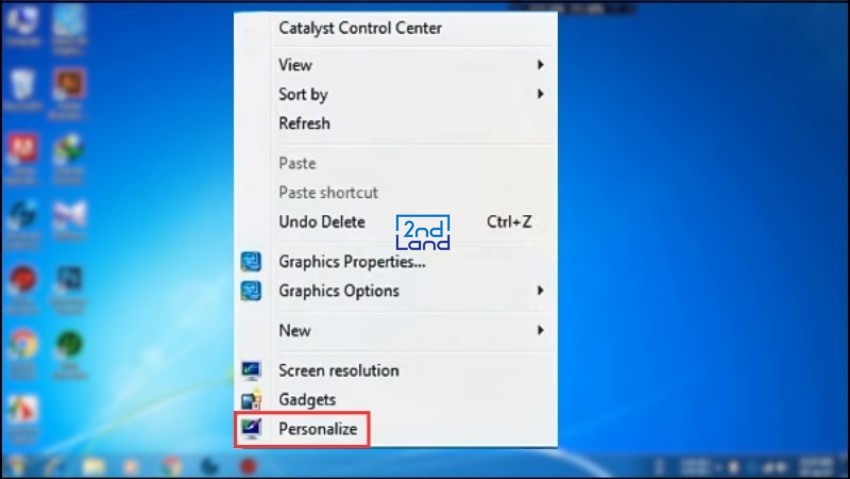
Bước 2: Nhấn chọn Display để tiếp tục.
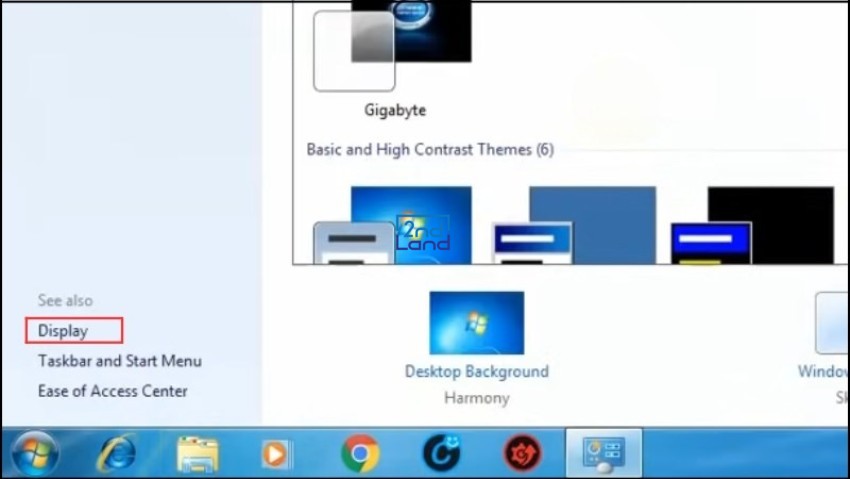
Bước 3: Nhấn chọn Calibrate color ở góc trên bên trái màn hình.
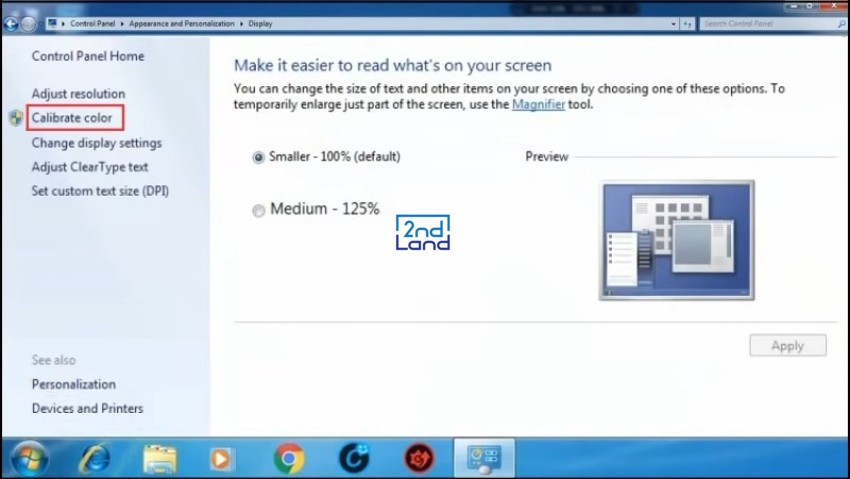
Bước 4: Nhấn Next liên tiếp để đến bước điều chỉnh độ sáng màn hình tiếp theo.
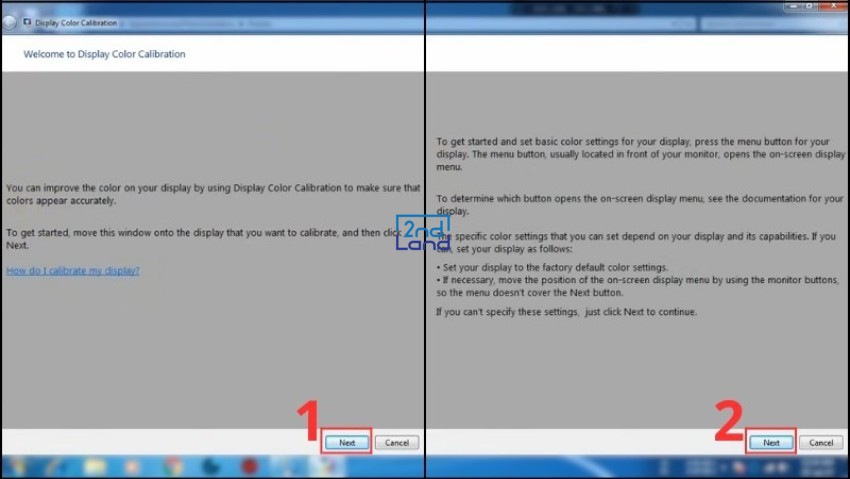
Bước 5: Điều chỉnh thanh trượt của Adjust gamma để chọn độ sáng màn hình phù hợp > Nhấn Next để lưu > Nhấn Next để qua bước điều chỉnh tiếp theo.
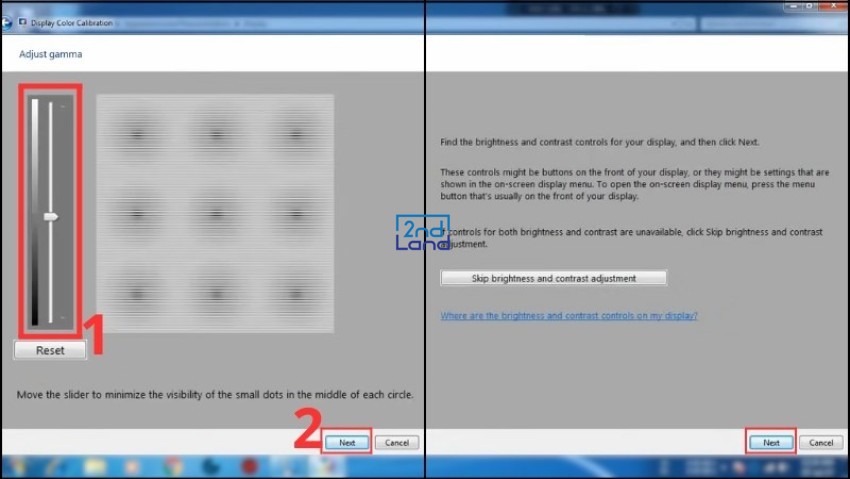
Bước 6: Chọn mức độ sáng hiện tại của màn hình máy tính > Nhấn Next để qua trang tiếp theo > Nhấn Next để xác nhận lựa chọn.
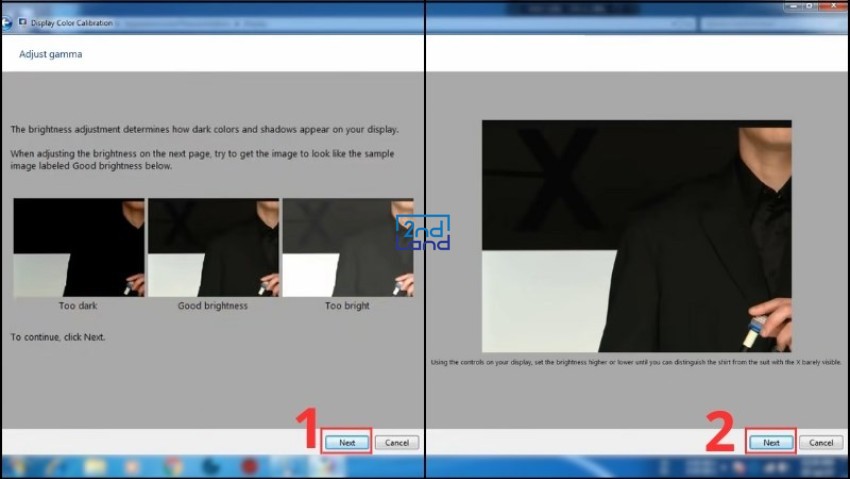
Bước 7: Chọn mức tương phản hiện tại của hình ảnh trên màn hình máy tính > Nhấn Next để sang trang tiếp theo > Nhấn Next để xác nhận kết quả đã chọn.
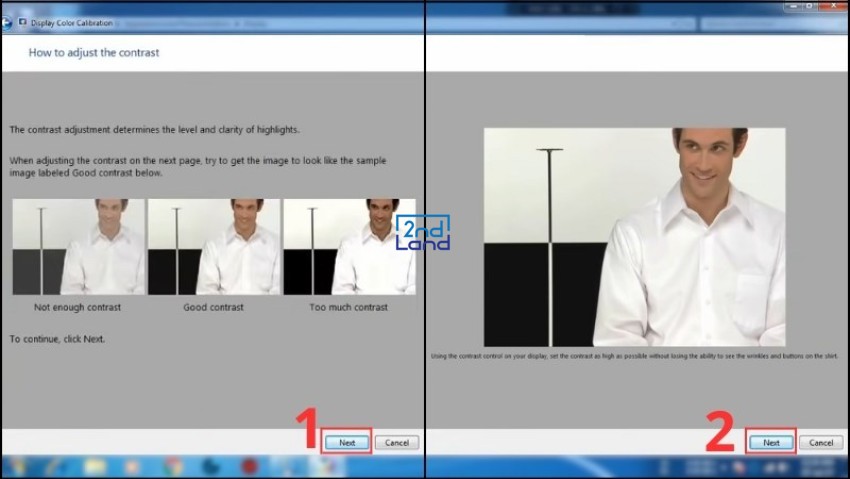
Bước 8: Bấm Next để tiếp tục.
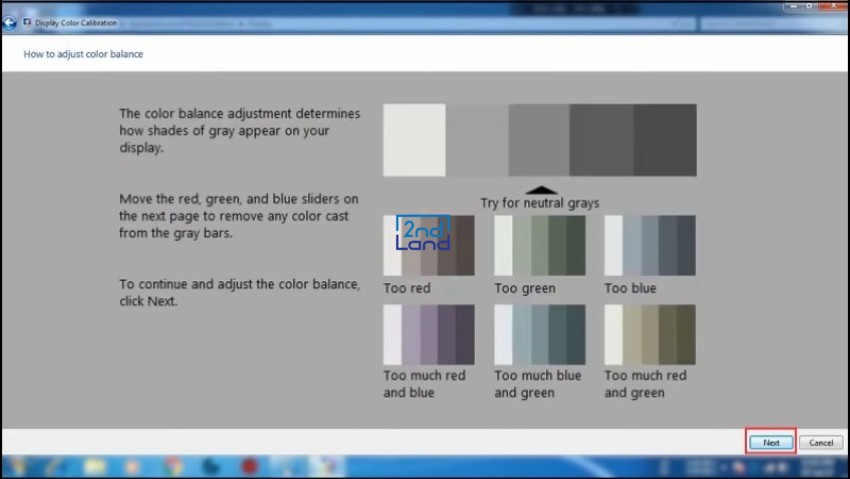
Bước 9: Điều chỉnh mức sáng đỏ, xanh dương và xanh lá tuỳ ý bằng thanh trượt > Nhấn Next để lưu và qua bước tiếp theo.
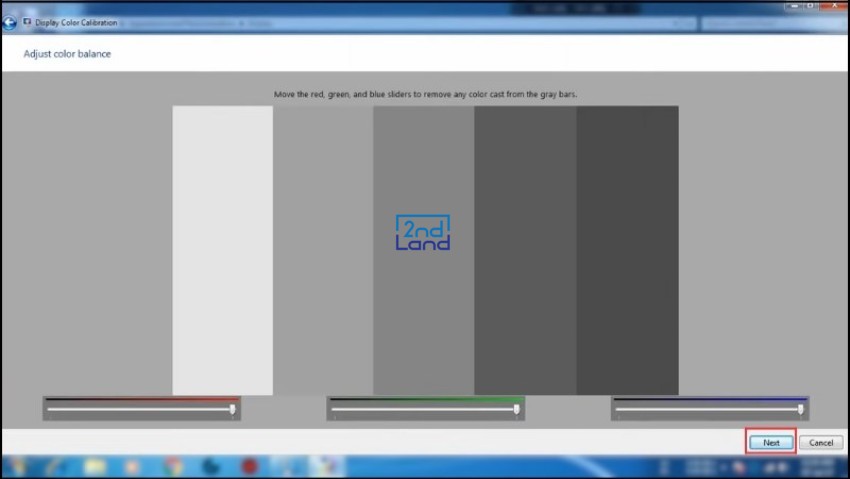
Bước 10: Nhấn Next nếu bạn thích mức sáng màn hình vừa chỉnh để hoàn tất quá trình.
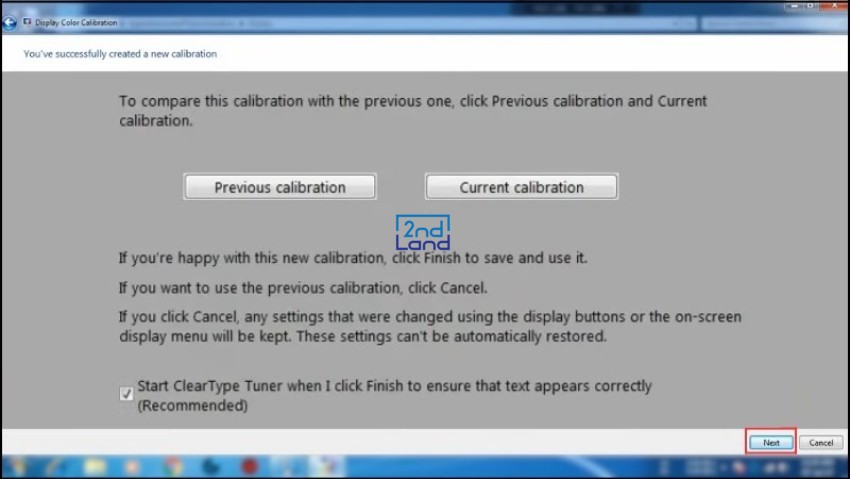
Cách đưa màu màn hình máy tính về mặc định
- Đầu tiên bạn cần nhấn tổ hợp phím Windows + R
- Tiếp theo, bạn cần nhập từ “dccw” trên màn hình > chọn “Run”
- Trong bước tiếp theo, bạn cần nhấp vào “Hiển thị hiệu chỉnh màu” để hiển thị trên màn hình
- Cuối cùng chỉ cần tùy chỉnh màu màn hình về chế độ mặc định và nhấn Finish để hoàn tất
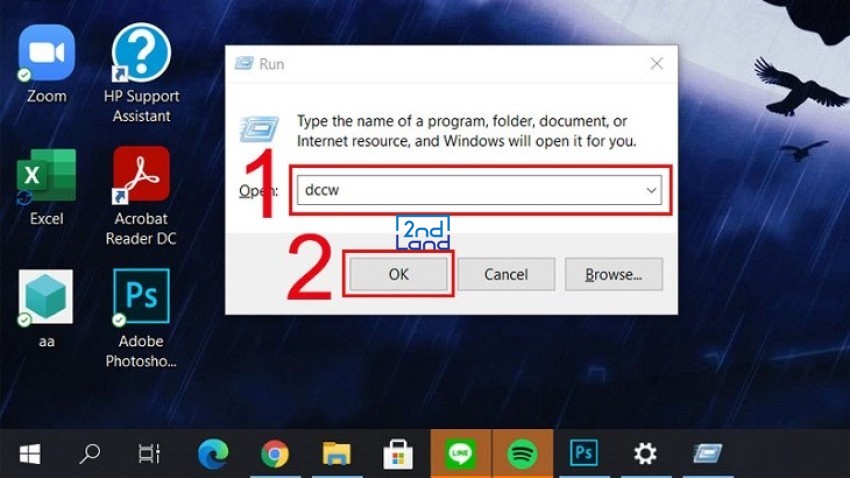
Bài viết trên hướng dẫn cách chỉnh màu màn hình máy tính bao gồm các chỉ số căn chỉnh màu cơ bản và hướng dẫn chỉnh màu màn hình máy tính Windows 10, Windows 7.