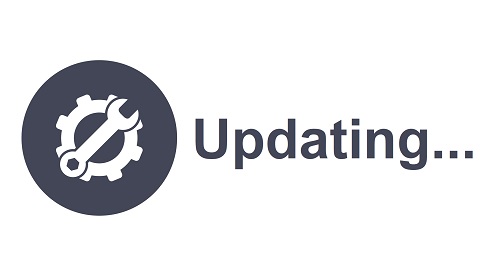Cách bật đèn bàn phím PC, laptop nhanh chóng
Cách bật tắt đèn bàn phím trên laptop nhanh chóng
Cách bật tắt đèn bàn phím laptop Dell
Bước 1: Để bật đèn bàn phím laptop Dell, bạn thực hiện nhấn tổ hợp phím Fn + F5 hoặc Fn + F10, bàn phím sẽ sáng với cấp độ 1 là sáng mờ.
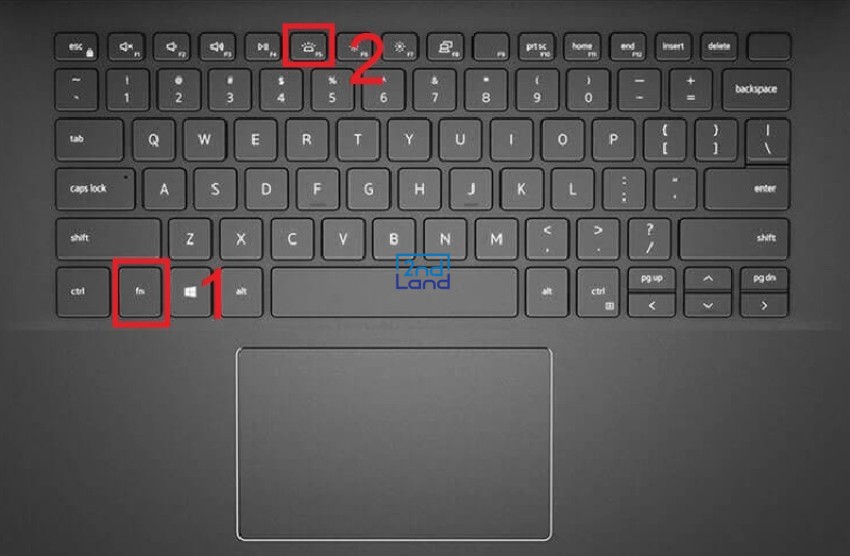
Bước 2: Nếu bạn muốn sáng rõ hơn thì tiếp tục nhấn tổ hợp phím Fn + F5 một lần nữa - cấp độ 2.
Bước 3: Để tắt đèn bàn phím, bạn thực hiện nhấn tổ hợp phím tương tự như khi bật, nhấn tổ hợp phím Fn + F5 hoặc Fn + F10
Cách bật tắt đèn bàn phím laptop Lenovo
Bước 1: Kiểm tra xem laptop có đèn hay không bằng cách quan sát trên phím Space có biểu tượng đèn bàn phím không.
Bước 2: Nếu có, để bật đèn bàn phím bạn chỉ cần nhấn tổ hợp phím Fn + Space.
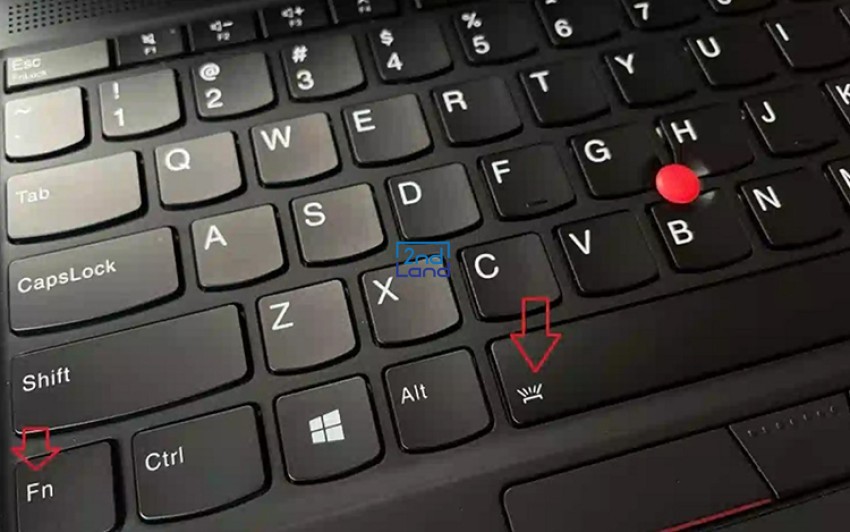
Bước 3: Để tắt đèn bàn phím bạn thực hiện tương tự như lúc bật đèn bằng cách nhấn Fn + Space.
Cách bật tắt đèn bàn phím laptop HP
Cách 1: Nếu tại phím F5 trên bàn phím được in kèm biểu tượng chiếu sáng đặc trưng của nhà HP thì bạn hãy sử dụng tổ hợp phím Fn + F5.
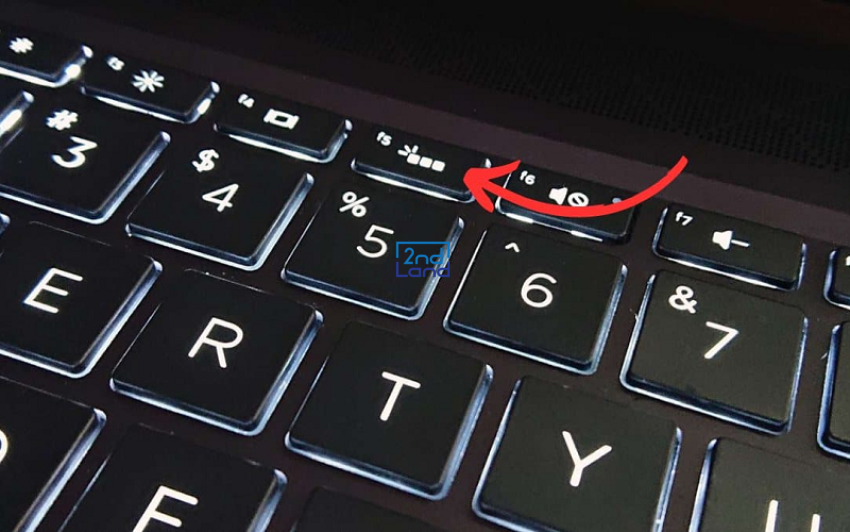
Cách 2: Ở một số dòng laptop HP khác, công tắc bật/tắt đèn bàn phím được tích hợp trên phím F3, bạn chỉ cần nhấn vào phím F3 là có thể điều chỉnh được đèn của bàn phím.

Cách bật tắt đèn bàn phím laptop Asus
Cách 1: Nhấn tổ hợp phím “Fn + A” để bật chế độ sáng bàn phím tự động. Cường độ sáng của bàn phím sẽ tự động được điều chỉnh theo độ sáng của môi trường.
Cách 2: Tăng giảm độ sáng
- Nhấn tổ hợp phím “Fn + F4” để tăng độ sáng bàn phím cho laptop Asus.
- Nhấn tổ hợp phím “Fn + F3” để giảm độ sáng bàn phím cho laptop Asus.
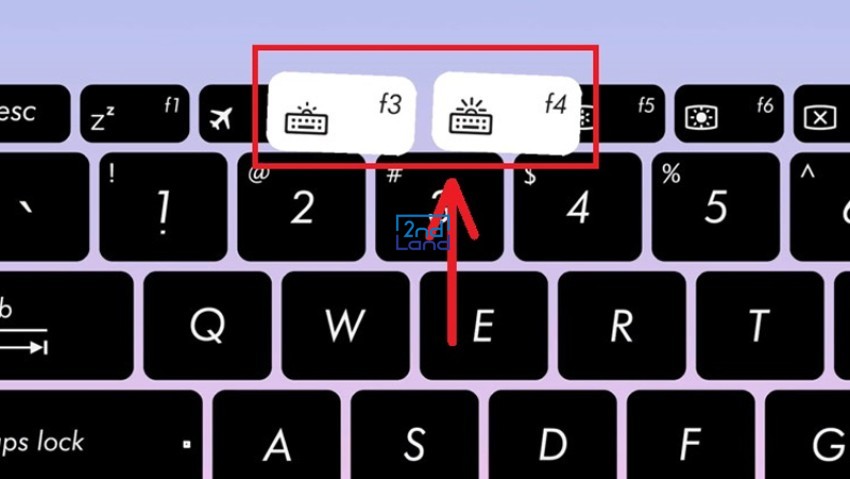
Cách bật tắt đèn bàn phím laptop Acer
Bước 1: Kiểm tra xem nút cứng (từ phím F1-F12) có biểu tượng đèn bàn phím (chữ A) hay không.
Bước 2: Để bật/tắt đèn bàn phím laptop Acer bạn chỉ cần bấm tổ hợp phím Fn+ F9.

Cách bật tắt đèn bàn phím PC
Bước 1: Kiểm tra xem bàn phím có hỗ trợ đèn LED hay không
- Khi bật máy tính, nếu bàn phím có ánh sáng phát ra từ các phím, nó hỗ trợ đèn nền.
- Kiểm tra các phím chức năng (F1-F12) để xem có biểu tượng đèn hoặc ánh sáng không.
- Xem thông tin ở bảng thông số kỹ thuật của sản phẩm hoặc tìm mã model của bàn phím trực tuyến để biết tính năng.
Bước 2: Bật/tắt đèn trên bàn phím
- Sử dụng tổ hợp phím để bật/tắt đèn, thường là Fn + Phím chức năng (ví dụ: Fn + F4, Fn + F5, hoặc Fn + Scroll Lock).
- Thử nhấn các tổ hợp phím này và quan sát thay đổi ánh sáng.

Bước 3: Điều chỉnh độ sáng (nếu có)
- Một số bàn phím hỗ trợ thay đổi mức độ sáng. Nhấn lại tổ hợp phím bật đèn nhiều lần để tăng/giảm độ sáng qua các mức.
Bật tắt đèn bàn phím bằng phần mềm
Trên Windows
Nhấn tổ hợp phím Windows + S > Chọn Windows Mobility Center > Điều chỉnh độ sáng của bàn phím tại mục Keyboard Brightness > Kéo sang phải để tăng độ sáng, sang trái để giảm và tắt đèn bàn phím.
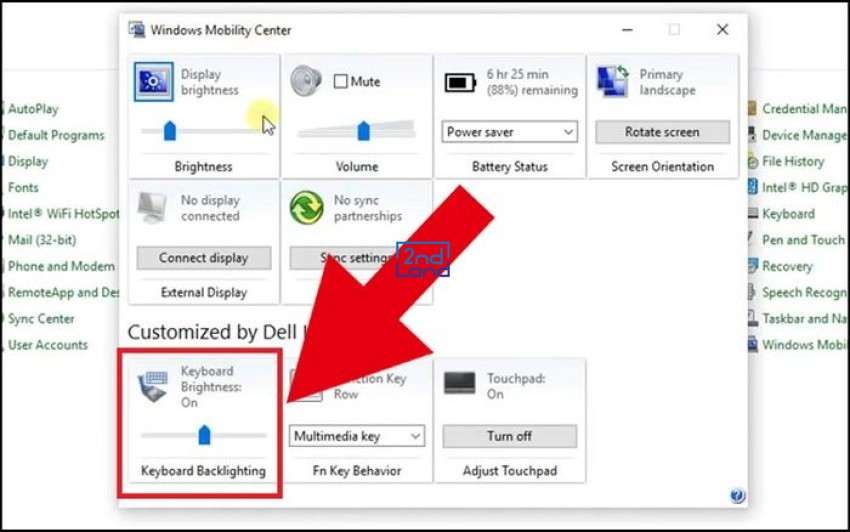
Trên MacOs
Truy cập vào Control Center > Độ sáng bàn phím > Kéo thanh trượt để điều chỉnh độ sáng của bàn phím theo ý muốn. Kéo sang phải để tăng độ sáng tối đa, kéo hết sang trái để tắt.