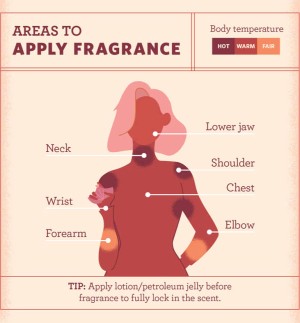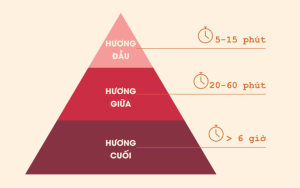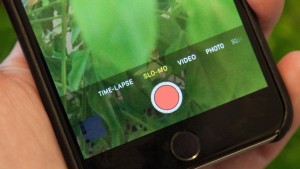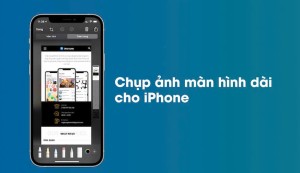Cách bật bluetooth trên máy tính, laptop Win 7/8/10/11 đơn giản
Bluetooth là một tính năng hữu ích giúp bạn truyền dữ liệu và kết nối với các thiết bị khác một cách tiện lợi và nhanh chóng. Trong bài viết này, 2handland sẽ hướng dẫn bạn cách bật Bluetooth trên máy tính và laptop Windows chỉ với vài thao tác đơn giản, giúp bạn dễ dàng tận dụng tối đa tiện ích công nghệ hiện đại này để phục vụ công việc và cuộc sống hằng ngày!
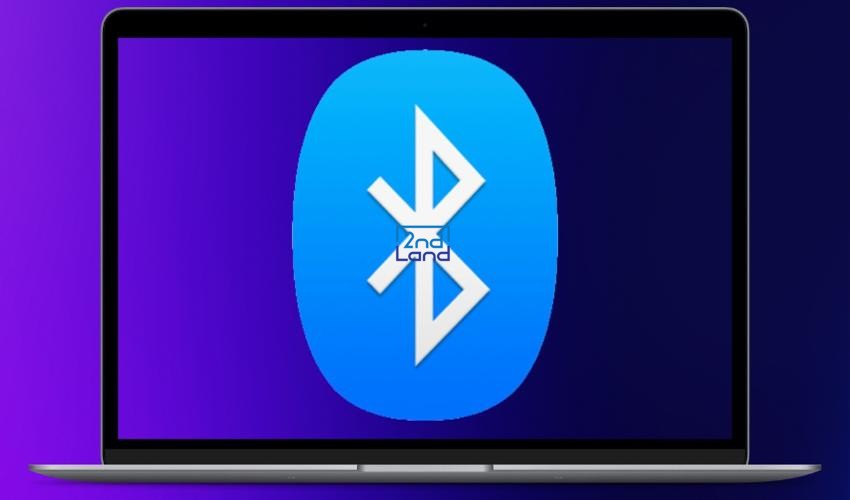
Lợi ích khi bật Bluetooth trên máy tính
Bluetooth mang đến nhiều tiện ích vượt trội khi được kết nối trên máy tính hoặc laptop, giúp bạn làm việc và giải trí hiệu quả hơn:
- Kết nối nhanh chóng, không dây: Loại bỏ sự phức tạp của dây cáp, Bluetooth cho phép bạn dễ dàng liên kết các thiết bị không dây, mang lại không gian làm việc gọn gàng hơn.
- Truyền tải dữ liệu dễ dàng: Chuyển file giữa máy tính và các thiết bị như điện thoại, loa, tai nghe hay máy in một cách nhanh chóng mà không cần thêm phần mềm hỗ trợ.
- Nâng cao trải nghiệm với thiết bị ngoại vi: Sử dụng bàn phím, chuột hoặc tai nghe không dây giúp bạn thoải mái hơn trong công việc, đặc biệt khi cần di chuyển hoặc sử dụng trong khoảng cách xa.

Cách bật Bluetooth trên máy tính một cách đơn giản
Việc bật Bluetooth trên máy tính rất dễ dàng và chỉ cần vài bước đơn giản để thực hiện. Và sau đây là một số cách bật bluetooth trên máy tính:
Bật Bluetooth trong cài đặt nhanh
Để bật Bluetooth nhanh chóng mà không cần phải vào cài đặt hệ thống, bạn có thể làm theo các bước sau:
Bước 1: Mở cài đặt nhanh
- Nhìn vào góc dưới bên phải màn hình và nhấp chuột vào biểu tượng Wi-Fi (hoặc biểu tượng hệ thống).
- Sau khi nhấp vào biểu tượng này, menu Cài đặt nhanh sẽ hiển thị.
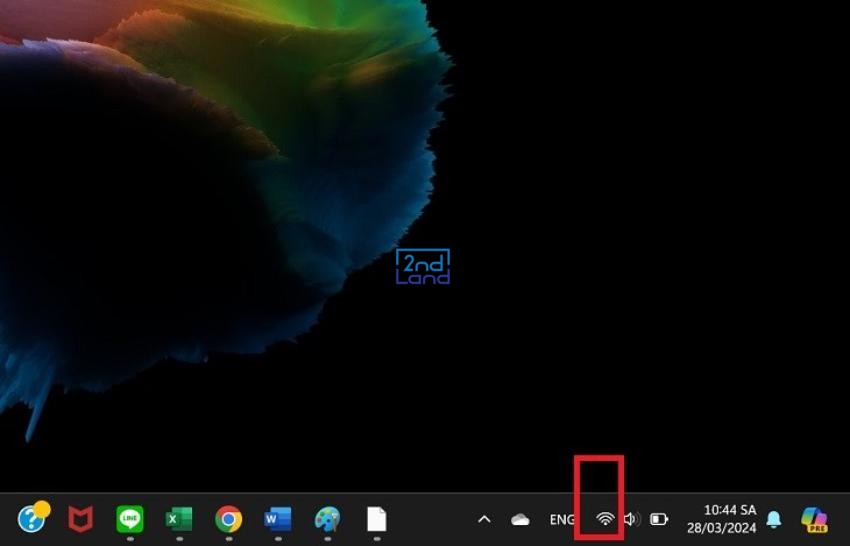
Bước 2: Bật Bluetooth
- Trong menu Cài đặt nhanh, tìm và nhấp vào biểu tượng Bluetooth để kích hoạt.
- Khi biểu tượng Bluetooth sáng lên, có nghĩa là Bluetooth đã được bật và sẵn sàng kết nối với các thiết bị.
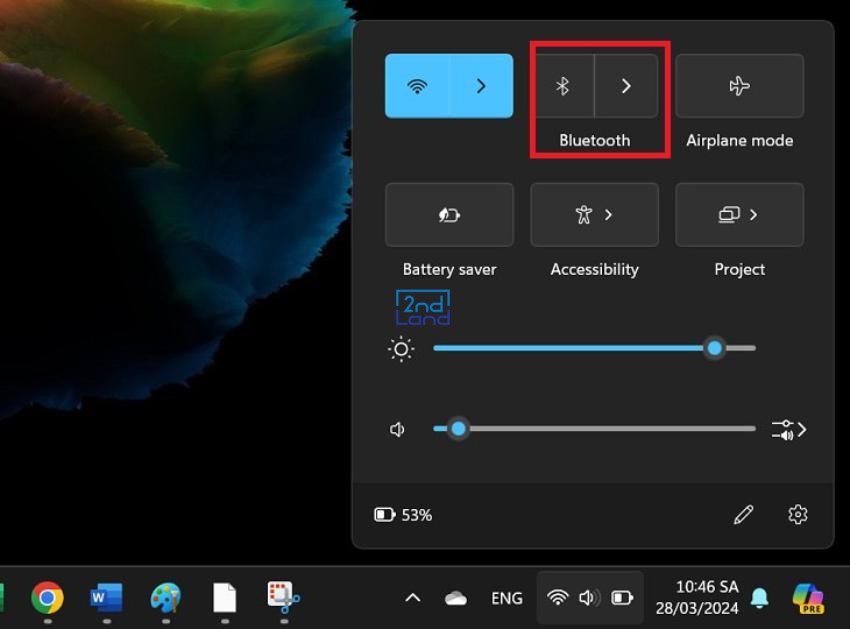
Cách bật Bluetooth trên máy tính Windows 11
Để bật Bluetooth trên Windows 11, bạn chỉ cần thực hiện các bước đơn giản sau:
Bước 1: Mở Cài Đặt
- Trên bàn phím, nhấn tổ hợp phím Windows + I để mở Settings (Cài đặt).
- Khi giao diện Settings xuất hiện, chọn mục Bluetooth & Devices.
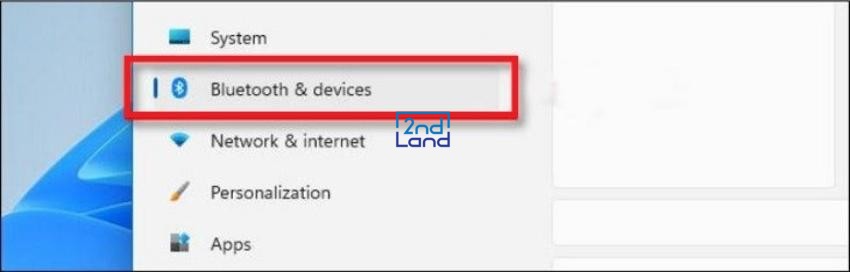
Bước 2: Kích Hoạt Bluetooth
- Trong mục Bluetooth & Devices, bạn gạt công tắc Bluetooth sang trạng thái On (Bật).
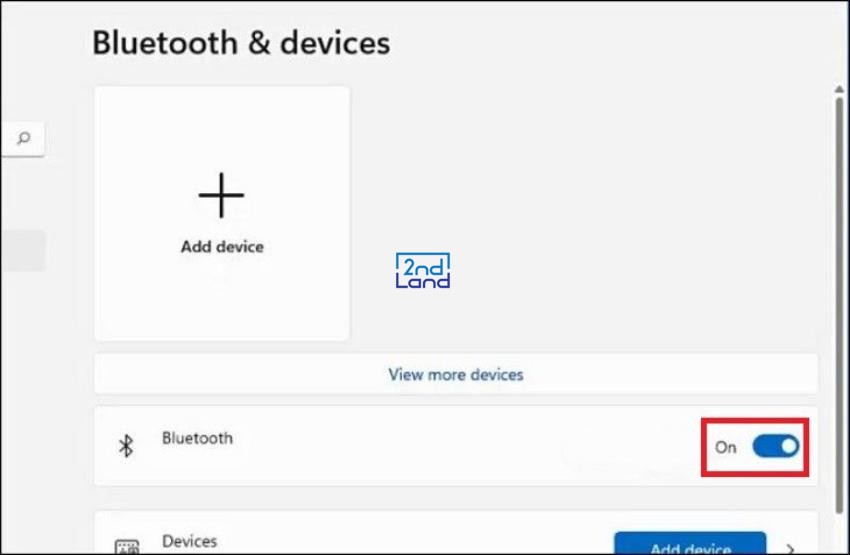
Sau khi Bluetooth được bật, bạn có thể kết nối máy tính hoặc laptop với các thiết bị không dây như tai nghe, loa, hoặc điện thoại một cách dễ dàng!
Cách bật Bluetooth trên máy tính Windows 10
Để bật Bluetooth trên Windows 10, bạn có thể làm theo các bước sau:
Bước 1: Mở Menu Start
- Nhấn chọn biểu tượng Cửa sổ Windows ở góc trái màn hình để mở Menu Start.
- Sau đó, nhấp chọn vào biểu tượng Bánh răng để vào Settings (Cài đặt).
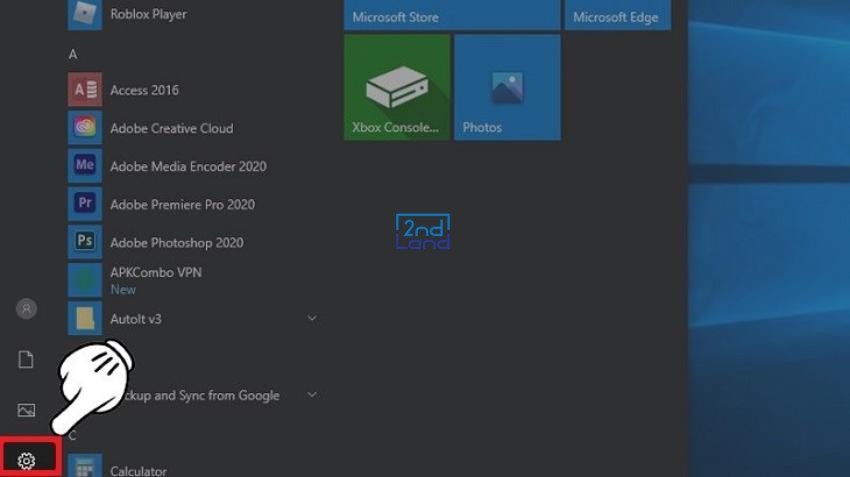
Bước 2: Kích hoạt Bluetooth
- Khi giao diện Windows Settings xuất hiện, chọn mục Devices (Thiết bị).
- Tại mục Bluetooth & other devices, bạn gạt thanh công tắc Bluetooth sang phải để bật tính năng này.
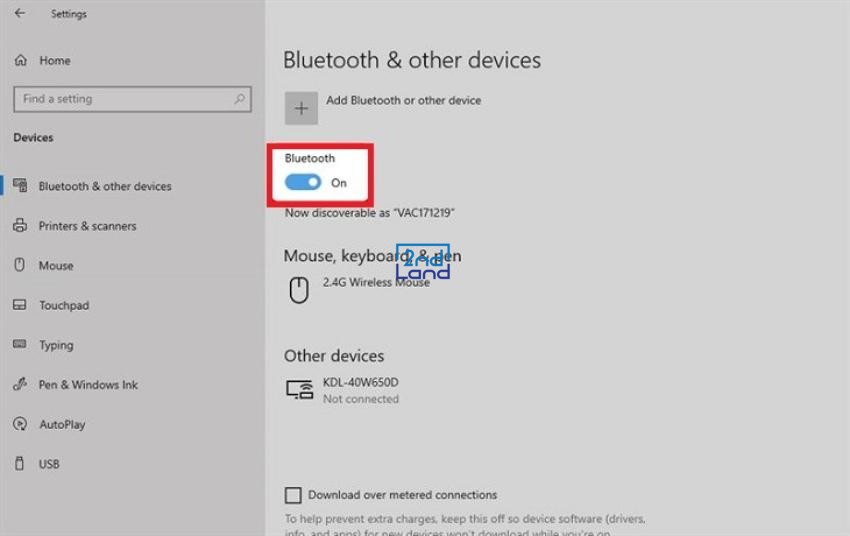
Cách bật Bluetooth trên máy tính Windows 8
Để bật Bluetooth trên Windows 8 hoặc 8.1, bạn làm theo các bước sau:
Bước 1: Truy cập Settings
- Truy cập vào Settings bằng cách nhấp vào biểu tượng Bánh răng trên màn hình Start.
- Sau đó, nhấp chọn Change PC settings (Thay đổi cài đặt PC).
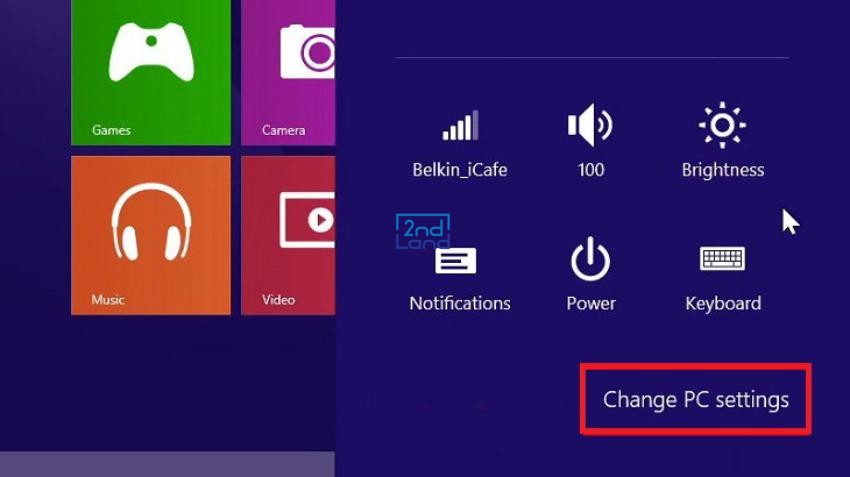
Bước 2: Kích hoạt Bluetooth
- Trong mục PC and devices, bạn chỉ cần tìm và gạt công tắc Bluetooth sang phải để bật tính năng này.
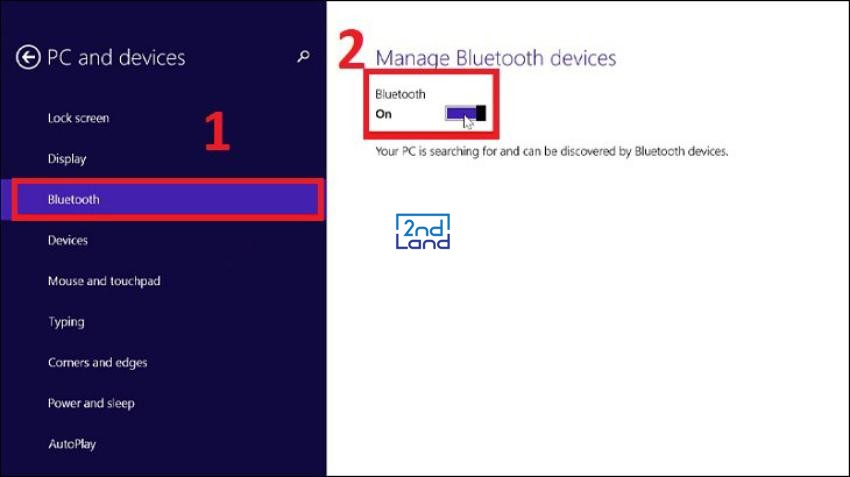
Cách bật Bluetooth trên máy tính Windows 7
Để bật Bluetooth trên Windows 7, bạn thực hiện các bước sau:
Bước 1: Mở Control Panel
- Mở Menu Start ở góc dưới bên trái màn hình, sau đó chọn Control Panel.
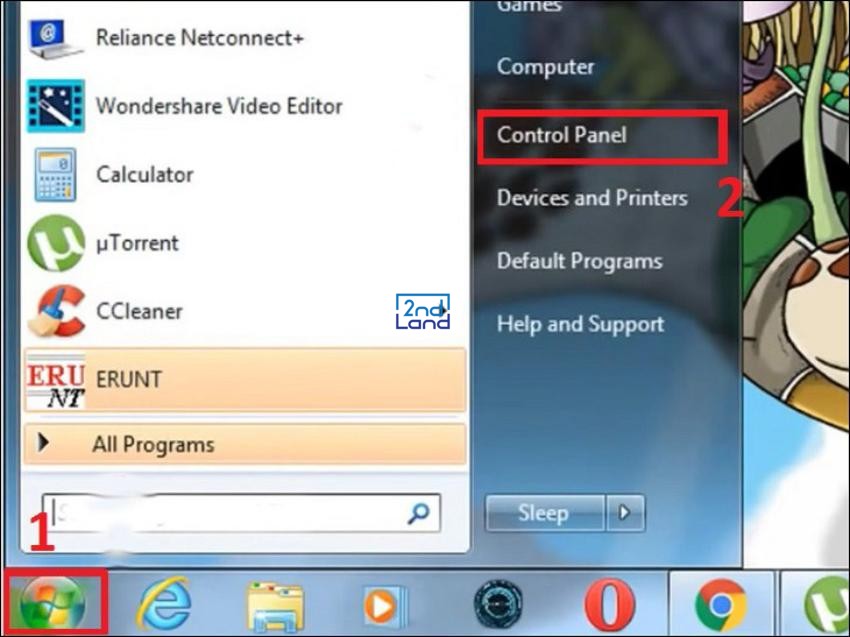
Bước 2: Chọn Network and Sharing Center
- Trong Control Panel, chọn mục Network and Internet, rồi chọn Network and Sharing Center.
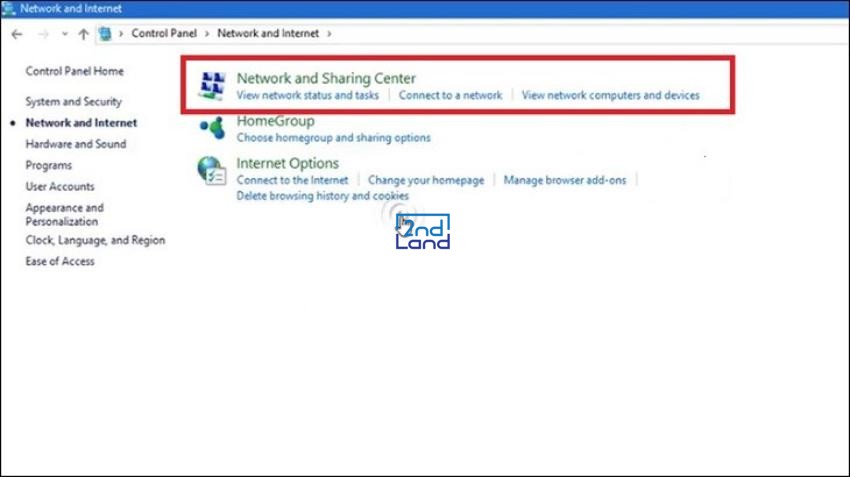
Bước 3: Thay đổi cài đặt Adapter
- Tiếp theo, chọn Change adapter settings ở cột bên trái.
- Nhấp chuột phải vào Bluetooth Network Connection, rồi chọn Disable để bật lại tính năng Bluetooth trên máy tính, laptop Windows 7.

Cách sửa lỗi khi máy tính không thể kết nối Bluetooth
Máy tính không có Bluetooth
- Kiểm tra và bật dịch vụ Bluetooth Support trong Services để kích hoạt kết nối.
- Khôi phục lại dịch vụ Bluetooth Support nếu Bluetooth vẫn không hoạt động sau khi bật.
- Tải và sử dụng phần mềm Driver Talent để quét và sửa lỗi driver Bluetooth.
- Kiểm tra và cập nhật driver Bluetooth trong Device Manager để đảm bảo tính tương thích.
- Sử dụng Windows Troubleshooter để tự động phát hiện và sửa các vấn đề Bluetooth.
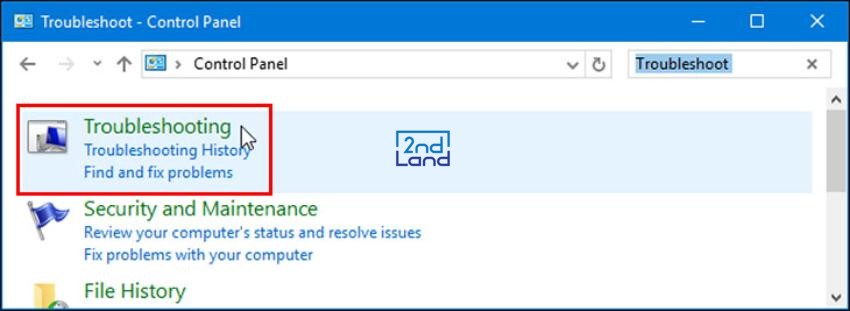
Máy tính không kết nối được Bluetooth
- Kiểm tra xem chế độ Bluetooth trên máy tính của bạn đã được bật chưa.
- Nếu Bluetooth đã bật nhưng không hoạt động, thử cập nhật driver Bluetooth.
- Thử gỡ và cài đặt lại driver Bluetooth để khắc phục sự cố kết nối.
- Chạy Troubleshooter để kiểm tra và sửa chữa các lỗi Bluetooth trên máy tính.
- Khởi động lại Bluetooth Support Services để kích hoạt lại tính năng Bluetooth.
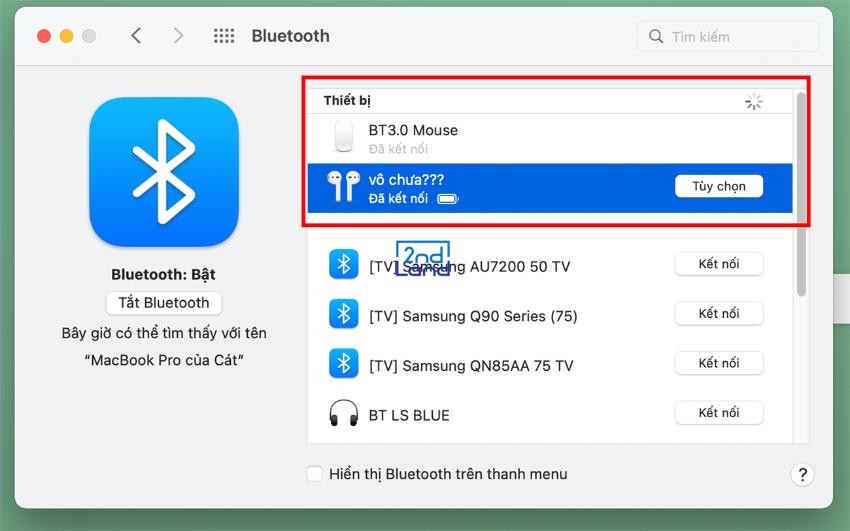
Kết luận
Việc bật Bluetooth trên máy tính rất đơn giản và có thể thực hiện qua nhiều phương pháp tùy theo hệ điều hành bạn sử dụng. Bạn có thể dễ dàng bật Bluetooth thông qua Cài đặt nhanh, Cài đặt hệ thống, hoặc Trình quản lý thiết bị. Nếu gặp vấn đề trong quá trình bật Bluetooth, những bước khắc phục đơn giản như cập nhật driver, khôi phục dịch vụ Bluetooth hay sử dụng công cụ Troubleshooter sẽ giúp giải quyết sự cố nhanh chóng. Khi Bluetooth đã được kích hoạt thành công, bạn sẽ có thể kết nối máy tính với các thiết bị không dây một cách dễ dàng và hiệu quả.